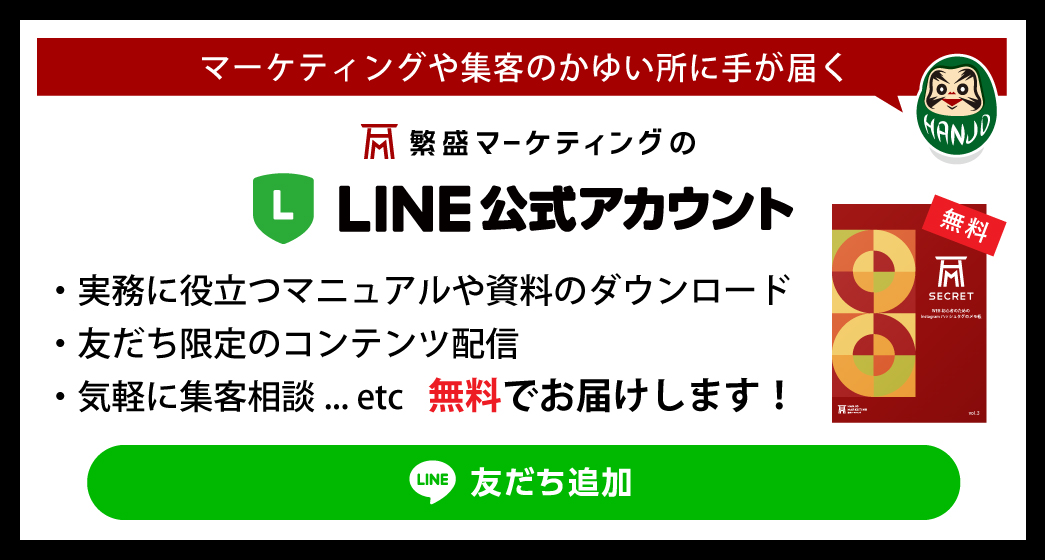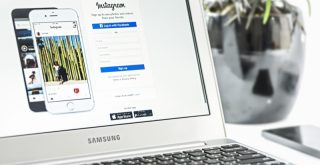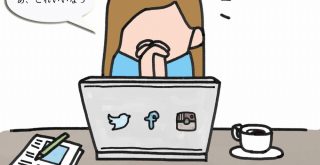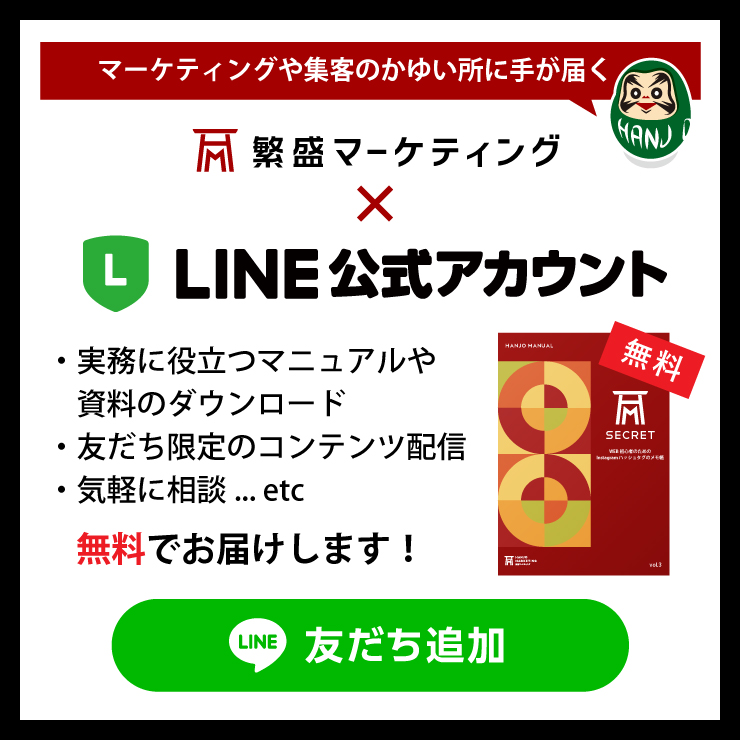直接会わずともインターネット回線さえあれば、打ち合わせから、コンサルティング、セミナーなどをインターネット上で開催できる会議アプリZoom。
今回はこのZoomについて使い方と、他社サービスとの比較について解説していきます。
目次
Zoom(ズーム)とは
Zoom(ズーム)は2011年にアメリカで中国出身のエリック・ヤンが創業したクラウドコンピューティングWEB会議サービスです。
私たちのように普段からパソコンを使った仕事をしている方にとっては以前から身近なものでしたが、2020年上半期、日本、そして世界を騒がせた新型コロナウイルス感染防止のため、外出の自粛やリモートワークを機にZoomの知名度、利用者ともに急増しています。
また、今回の新型コロナウイルスの影響により、これまでリモートワークを全く取り入れていなかった企業もZoomのようなオンライン会議システム(アプリ)の導入して対応し、働き方の変化や見直しを図っています。
一方、消費者側も「リモート飲み」という新たな言葉の普及やパソコン、スマホの画面を通じてコニュニケーションを取る新たな流れもできるほか、これまでとは異なる流れができたことも印象的ですね。
このような流れによりサービスを提供する企業の販売方法、提供方法にも変化が訪れているのは、あなたも充分承知でしょう。
そしてこれらは決して一時的なトレンドとしてではなく、当たり前となり、逆に対応できない企業や消費者はどんどん取り残されていくことが予想されます。
Zoomの使い方
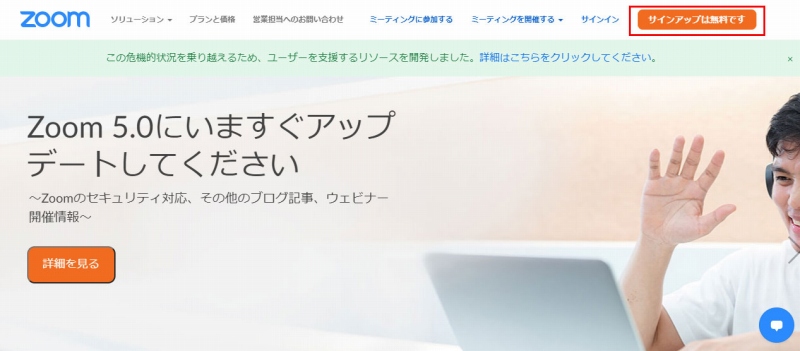
時代の流れに柔軟に対応するために、そしてサービス提供の新たな販路を拡大するためにも今回を機にZoomの基本的な使い方について理解しておきましょう。
Zoomの初期設定
まずは初めてZoomを使う方のために初期設定から解説していきます。
- Zoomのページを開く
- サインアップをクリック
- 生年月日を入力
- メースアドレスもしくはSSO、Googleアカウント、Facebookでログイン
- メールに送られてくる確認URLをクリックし、Zoomをインストール、氏名やパスワードを登録
この5つのSTEPでZoomの初期設定は完了です。
Zoomの接続方法(始め方)
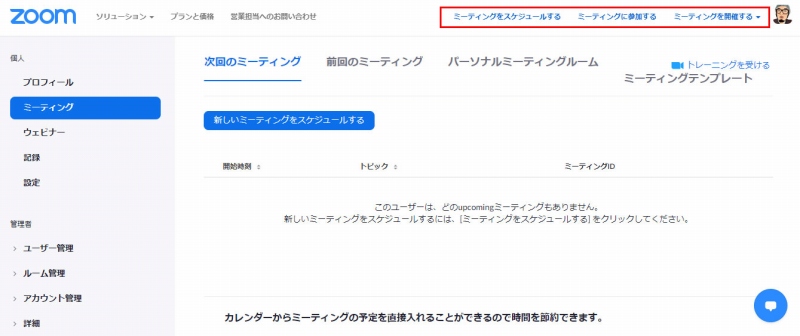
Zoomの接続方法は「ミーティングを事前にスケジュールする」もしくは「すぐにミーティングを開催する」場合の2つの始め方があります。
Zoomのミーティングを事前にスケジュールする場合
- ミーティング名
- ミーティングの説明
- 開始日時
- 所要時間
- ミーティングID
- 招待後にミーティングに参加する際のパスワードの有無
- ホスト(ミーティング主催者)
- 参加者それぞれビデオのオンオフ
- ミーティングオプション
を入力します。
入力が終わると、このミーティングに対してのURLが発行されますので、参加者にこのURLを知らせ、ミーティングに参加してもらう流れです。
簡単に言うと事前予約機能ですね。
すぐにZoomのミーティングを開催する
すぐにZoomのミーティングを開催する場合は「ミーティングを開催する」をクリックします。
この際、ビデオのオン、オフや画面共有を選択します。
すぐにZoomでミーティングをはじめ、ミーティング内で参加者を招待することができます。
実際にZoomを使ってみよう
以下の画像はパソコンでZoomのアプリを立ち上げた際の画面です。
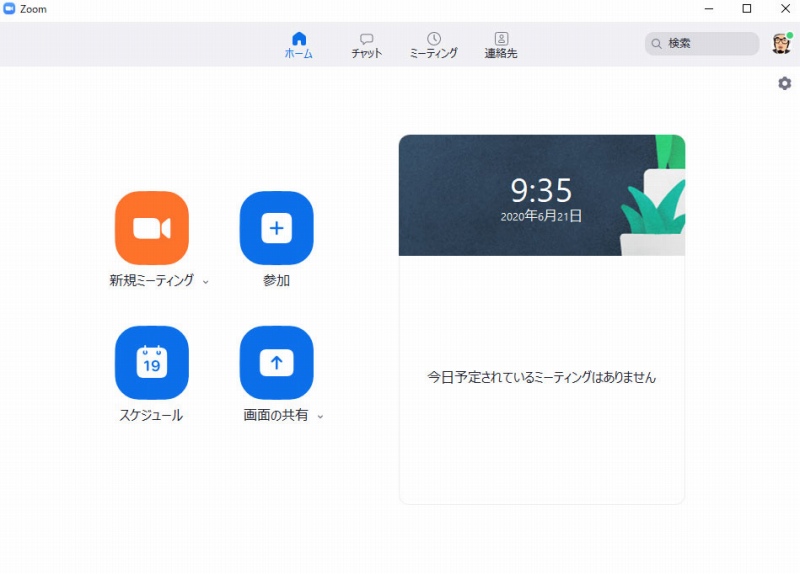
初期画面ではZoomのアプリを立ち上げると「新規ミーティング」「参加」「スケジュール」「画面の共有」を選択することができます。
新規ミーティング
クリックするとその名の通りミーティングを開始します。先に解説したように、自分がホスト(主催者)になり、参加者を後から招待する流れです。
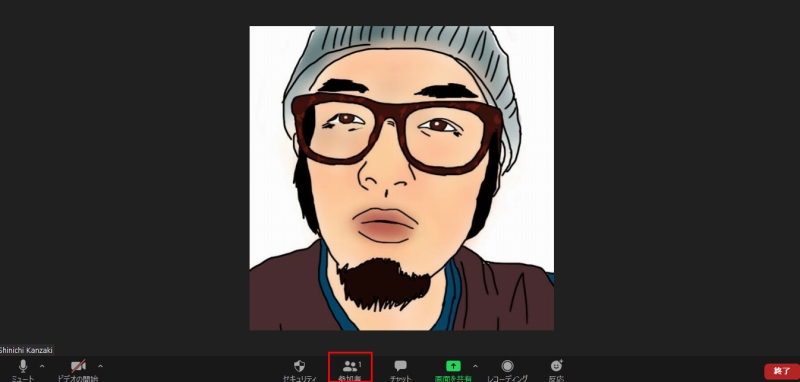
ミーティング画面下部の「参加者」をクリックしてメールなどにこのミーティングのIDもしくはURLを相手に知らせて参加してもらいます。
Zoomミーティングに参加できないよくある原因は「参加者がZoomをインストールしていない」からです。
パソコン、スマホのアプリどちらでも構いませんのでミーティングに参加するディバイスで事前にZoomのシステムをインストールしておきましょう。
また、ミーティングに参加する際、セキュリティー強化のためパスワードを自動で設定することもできます。
ミーティングに招待した相手にはパスワードを通知していますので、そのパスワードを使って参加してもらうことで、招待していない第三者の不要なアクセスを防ぎます。
参加
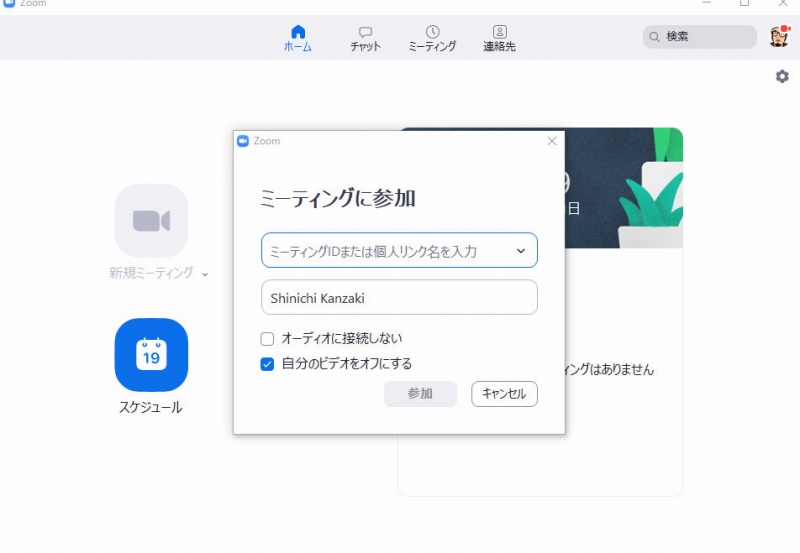
続いて参加ボタンをクリックすると上記画像のようにミーティングIDと表示する名前を入力することができます。
ホスト(主催者)よりミーティングIDを聞いて入力します。また、名前の部分はデフォルトでは初期設定の名前が先に入っています(僕の場合はGoogleアカウント)が、ここで一時的に表示を変更することも可能です。
匿名でZoomのミーティングに参加したい場合は、ここで変更しましょう。
スケジュール
スケジューは、事前にミーティングの日時等を決めておく機能です。本記事の「Zoomの始め方」にてすでに解説していますので、割愛させて頂きます。
画面共有
画面の共有をクリックすると「共有キー」または「ミーティングID」を求められますので、入力することで画面を共有することができます。
最低限知っておきたいZoomの機能や設定
これまでに解説した内容でZoomを使うことができますが、それに加え最低限必要なZoomの機能や設定を一緒に理解して使うこなしましょう。
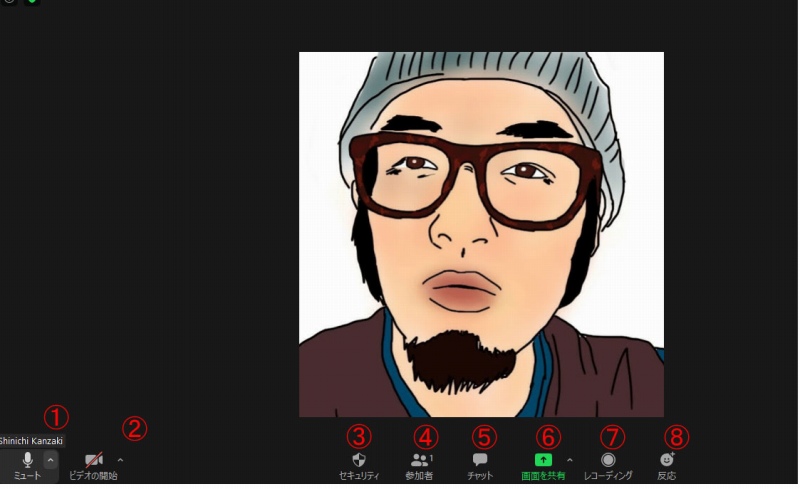
①ミュート
Zoom画面のミュートをクリックすると、自分のディバイス側の音を遮断することができます。
発言をせず、ただ視聴する場合、こちらの音を相手に聞かれたくない場合はミュートをクリックしておきます。
また、ミュートボタン横の矢印をクリックすると使用するマイク(パソコンやスマホ、タブレットのマイク機能や外部接続した機材)の切り替えや使用するスピーカーを切り替えることができます。
Zoomミーティング参加時に相手の会話が聞こえない場合はこの設定とディバイス自体のボリュームを調節してください。
②ビデオの開始
Zoom内でのビデオとは、自分の姿を映す機能と捉えてください。オフにすると上記画像の様に、プロフィールで設定した画像が表示され、オンにするとパソコンのWEBカメラやスマホで自分の姿が画面、相手の画面にも映るようになります。
また、自分の場所や背景を映したくない場合は背景画像を切り替えることもできます。
すでにいくつか用意されている壁紙やご自身で用意した壁紙(画像)を使用することで、背景を変える機能です。
③セキュリティ
セキュリティでは、ミーティングをロックして、第三者の侵入を防いだり、待合室を設ける、許可範囲を設定することができます。
ミーティングロックの注意点として、ロック後は後から参加者が入室できなくなりますので、必ず参加者が全て揃ってからにしましょう。
Zoomの待合室とは、あなたが招待した参加者がZoomにログイン後、一時的に待機する場所です。
待合室にいる方を確認し、許可をすることでミーティングに参加することができます。
ミーティングに紹介したのになかなかログインして来ないと思ったら、待合室をチェックするように心掛けましょう。
④参加者
すでに解説しましたが、このボタンをクリックすることで参加者を招待することができます。
ミーティングIDもしくはミーティングURLを相手に知らせ、それらのいずれかを用いて開催しているミーティングに参加してもらいます。
⑤チャット
Zoomにはチャット機能も付いています。
参加者と直接会話できるだけでなく、このチャット機能を使ってメッセージやデータのやりとりが可能です。
ウェビナー(WEBセミナー)開催時に、参加者の発言は全てこのチャットにするなど活用できます。
⑥画面を共有
Zoomミーティング主催者であるホストの画面、参加者の画面をこのボタンをクリックして選択することで共有することができます。
パソコンやスマホの画面はもちろん、何か書きながら説明する時に便利ホワイトボードやファイルなども指定可能です。
また、共有する画面やサウンド、カメラを指定することもできます。
その他、矢印ボタンをクリックして共有する相手や共有の権限を指定することもできますので、必要に応じて使い分けてください。
⑦レコーディング
開催したZoomのミーティングを録画することができます。
レコーディングボタンをクリックして録画、一時停止、停止をして下さい。
また、録画したデータは設定時に選択したファイル先に保存されます。
以上7つの機能を使えば快適にZoomでミーティングを行うことができます。
Zoom料金プランと他社との機能比較
Zoomにはいくつかの料金プランが設けられていますが、基本は参加者が少数であれば無料プランでも充分に使うことができます。
1対1の場合は時間無制限、複数人の場合最大100名までで、40分毎でミーティングを強制終了されます。
途中で途切れさせたくない場合有料プランを選択しましょう。100名を超えるような大規模のウェビナーの場合は「ビデオウェビナー」プラン5400円/月もあります。
また、料金が発生するのはホストである主催者側のみです。参加者側がZoomに支払う料金はありません。
Zoomの利用料金一覧
| プラン | 月額料金 |
| 無料 | 0円/月 |
| プロ | 2,000円/月 |
| ビジネス(中小企業向け) | 2,700円/月 |
| 企業(大企業向け) | 2,700円/月 |
Zoomと他社の機能比較
Zoomの他、現在ではいくつかのオンライン会議システムがあります。
- Google meet(旧Googleハングアウト)
- Whereby(ウエアバイ)
- Skype meet now(スカイプ)
| Zoom | Google meet | Where by | Skype | |
| 料金 | 無料~ | 無料 | 無料~ | 無料 |
| 同時参加 | 無料:50人 有料:51人~ |
最大250人 | 無料:4人 有料:有料:50人(ビデオ通話:12人+音声のみ:38人) |
最大50人 |
| モバイルアプリ | 有(i OS、android) | |||
| 事前登録 | 必要 | 不要 | 必要 | 不要 |
| 時間制限 | 無料プラン:40分まで | 無し | 無し | 無し |
| 背景のカスタム | 〇 | ホスト側から一律設定は〇 | × | △(ぼかし) |
Zoomを使ってサービス提供拡大へ利用
本記事では、オンライン会議システムZoomについて解説していきましたが、このZoomを用いることでこれまでよりも幅広くサービスを提供を行うことも可能になります。
Zoom自体2011年から存在しており、すでに昔から利用している方も多いですが、知名度やオンラインの在り方が受け入れられた今だからこそ、まだ取り入れていない方もビジネスにも取り入れるべきだと思います。
ぜひサービスの提供手段、ウェビナーなど見込み客の獲得やリードナーチャリングとしてZoomを利用してみましょう。