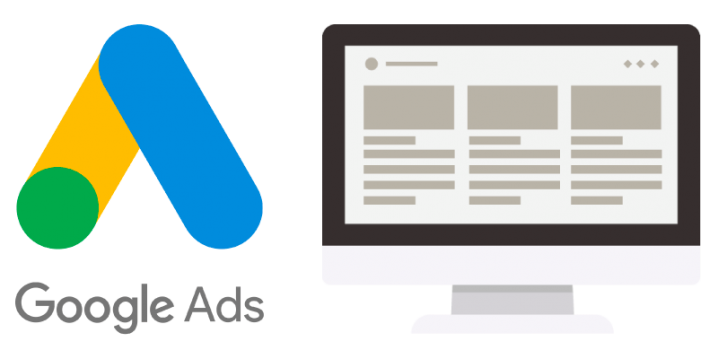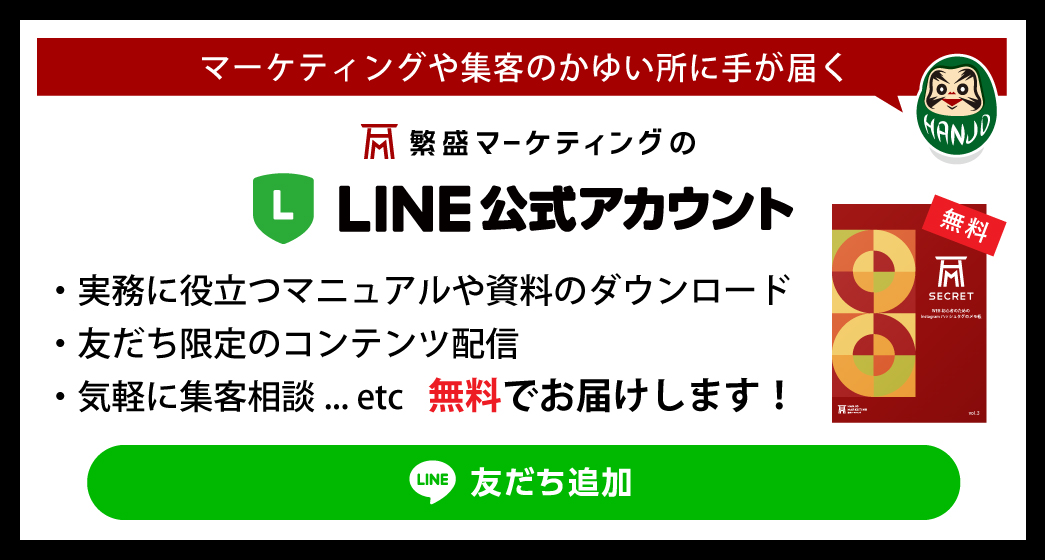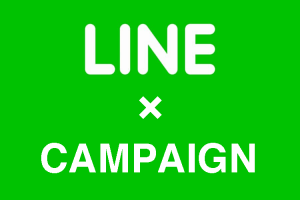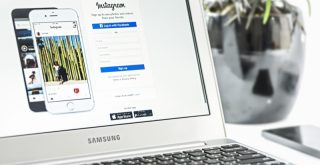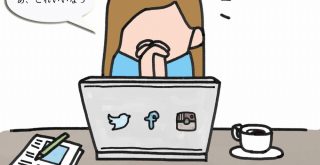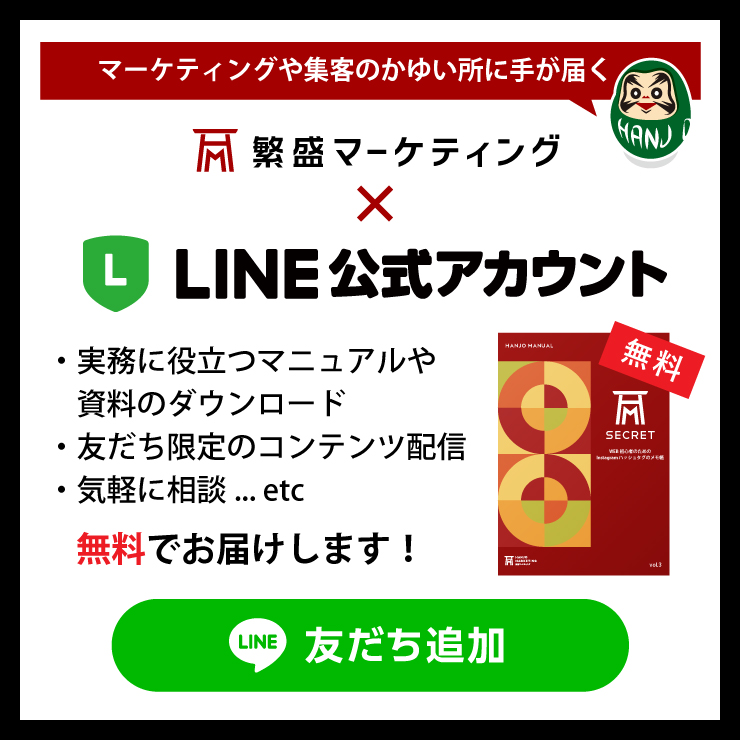前回の記事「Google検索広告初心者の始め方・使い方」に引き続き、今記事ではGoogleのディスプレイ広告の設定の仕方、始め方を解説していきます。
存在を知ってはいるものの、これから始めようと検討している初心者向けの記事です。
目次
Googleディスプレイ広告とは
Googleディスプレイ広告とはウェブサイト、並びにGoogleと提携しているサイト、ブログサービス等に掲載される広告です。バナータイプの広告を主としています。
Googleリスティング広告は検索結果に対して表示されますが、このGoogleディスプレイ広告はアプローチしたいターゲットの属性や過去に閲覧した訪問者に対してターゲッティング設定を行い、それらに一致したユーザーに広告を表示するものです。
細かいターゲッティングで可能なため、あなたのサービスに興味がある、関連性のあるユーザーにアプローチすることが可能です。
また、後述しますが、リマーケティングも可能なため、ユーザーを追跡して再度表示することもできます。
現在ではGoogleのサービスである「GDN(Googleディスプレイネットワーク)」とYahoo!のサービスである「YDN(Yahoo!ディスプレイアドネットワーク)」の2つがあります。
それぞれのサービスの概要はほぼ同じですが、広告が掲載される場所やテキストの長さ、バナーサイズが若干異なります。
以前はYahoo!ユーザーが多い状態でしたが、現在ではGoogleユーザーが多い状態です。性別や年齢のよってユーザーが偏る場合がありますので、サービスによっては双方のディスプレイ広告を出稿してフォローしましょう。
Googleディスプレイ広告の設定
基本的な流れは、リスティング広告の設定方法と同じです。
- キャンペーン作成
- 広告グループ作成
- 広告キーワード作成
- 広告の作成
以上、Google検索広告初心者の始め方・使い方より引用
①キャンペーンの目的設定
リスティング広告と同様にまずはキャンペーンの目的を設定していきます。
- 販売促進
- 見込み客の獲得
- ウェブサイトのトラフィック
- 商品やブランドの比較検討
- ブランド認知度とリーチ
- アプリのプロモーション
- 目標を指定せずにキャンペーンを作成する
以上、Google検索広告初心者の始め方・使い方より引用
②キャンペーンタイプの選択
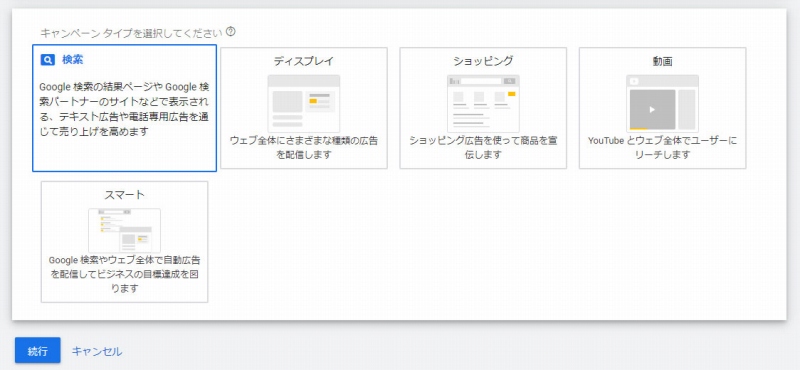
次にキャンペーンタイプ選択する画面で「ディスプレイ」にして進めましょう。
③オーディエンス設定
Googleリスティング広告でも設定できますが、Googleディスプレイ広告の醍醐味である「オーディエンス設定」では、細かくターゲットを選んで、一致するユーザーに広告を表示するという仕組みをとっています。
そのため、オーディエンス設定を怠ると、幅広いユーザーに表示されてしまいますので、その分多額の広告費を短期間に消費してしまいます。
「私たちのサービスは広いターゲットだから・・・」と思う方もいらっしゃると思いますが、サービスのターゲット設定と同様にディスプレイ広告のオーディエンス設定もしっかり考慮した上で設定していきましょう。
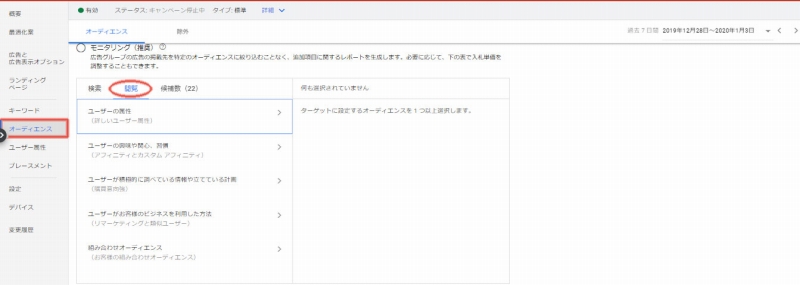
オーディエンス設定はキャンペーン設定の次に進む画面、またはオーディエンスマネージャーから設定することができます。上記画面はオーディエンスマネージャー画面>オーディエンス>閲覧とクリックした後の画面です。
現在では下記5つの設定が可能です。(※Googleは不定期でアップデートするため、一部表示が異なる場合があります)
- ユーザーの属性(詳しい属性:子供や配偶者の有無、教育や住宅)
- ユーザーの興味や関心や習慣(アフィニティとカスタムアフィニティ:スポーツやメディア、趣味など)
- ユーザーが積極的に調べている情報や立てている計画(購買意向強:アパレル、コンピューター、不動産など)
- ユーザーがお客様(あなた)のビジネスを利用した方法(リマーケティングと類似ユーザー:別途設定、トラッキングを使用した場合のみ)
- 組み合わせオーディエンス
Googleがすでに登録しているカテゴリーから選んで設定、もしくはカスタムしてオリジナルのオーディエンスを作成していきます。
④-1タグ発行
Google広告では一度あなたのサイトに訪れたユーザーに対して、再び広告を表示すること「リマーケティング」ができます。
リマーケティングを設定する場合、事前に設定しておくことが前提です。計測する広告ページや該当するページに訪れたユーザーを計測するために「タグ」を埋め込んでおかなければいけません。
現在では「Googleアナリティクスタグ」、もしくは「Google広告のタグ」にて、計測することが可能になっています。(※この際のタグとはコンバージョンの計測ではなく、ユーザーの情報を収集するためのタグを指しています。)
タグ設定はオーディエンスマネージャー>オーディエンスソースをクリック後、タグ設定をクリックします。
④-2タグ設置
次の画面でトラッキングコードが作成されますので、トラッキングコードをサイトのヘッダー内部に埋め込んでください。
この設定画面では設置方法を以下の3つから選択することができます。
- タグを自分で設置する(ご自身で設置等を行う場合はそのままコピー、ペーストして設置)
- タグをメールで送信する(担当する第三者が行う場合にタグをメールで送信)
- Googleタグマネージャーを使用する
現在ではGoogleタグマネージャーの「グローバルサイトタグ」を利用することもできるようになりました。
Googleタグマネージャーを使用する場合はタグマネージャーのGoogle広告タグのリマーケティングを選択し、コンバージョンID欄に該当するIDを入力しましょう。
④-3リマーケティングする該当ページを指定する
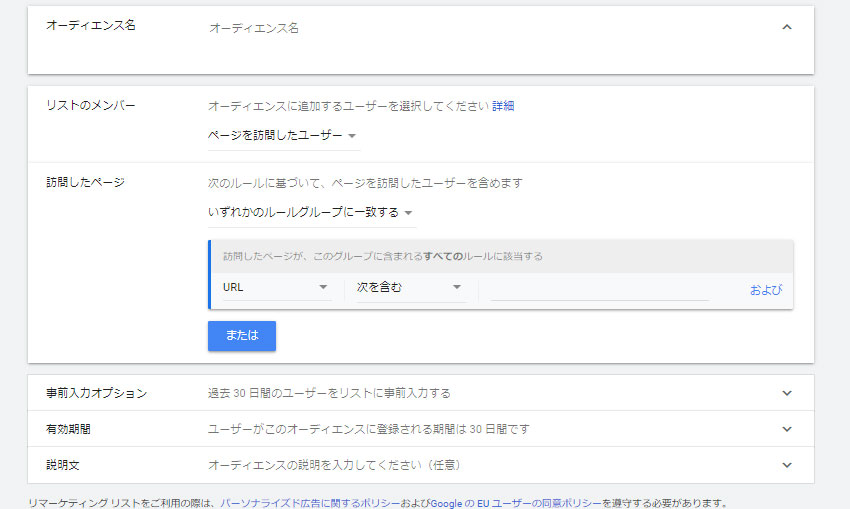
タグの発行、設置が済んだら、次はオーディエンスリストを作成していきます。
ここでは、ページを訪れたユーザーや、特定のページに訪れたユーザー、特定の期間に訪れたユーザーなどから選択し、リストを作成していく作業です。
また、事前に取得しているユーザーを追加した状態でリマーケティングを行うか、これから訪れたユーザーからリマーケティングを始めるかなどの設定、訪れてリマーケティングを行う期間を1日から540日の間で設定することができます。
興味や状況の変化が影響しますので、長い期間リマーケティングを行っても効果が得られない場合があります。設定期間は自由ですが、長期間の設定はあまりおすすめしません。
④-4-1コンバージョンしたユーザーへの広告配信を除外する(初心者向け)
リマーケティング設定を利用する際に、一緒に行っておきたい設定として「除外設定」があります。
除外設定を行うことで、すでにあなたの広告ページから購入などコンバージョンが発生したユーザーに対してのリマーケティングを停止します。
除外することで広告費の削減、購入したユーザーに何度の同じ広告を表示させ不快感を与えることを避けることができます。
除外の仕方として「すでにコンバージョンしたユーザー」のリストを作成し、そのリストを除外するだけで完了です。
その他の設定はGoogle検索広告の記事にて記載していますので、重複のため割愛させて頂きます。
Google広告のコンバージョンタグの設定
WEB広告のようなオンライン、チラシのようなオフラインなど運用後非常に大切なコンバージョンの計測。
コンバージョンの計測、つまりその広告からどれだけ反響があったかを計測することです。
初心者にありがちな失敗例としてコンバージョンの計測を「肌感覚」「大体の数値」で行うことが挙げられます。
特に広告では運用を開始するまでに、ライディングページ制作費(ライティング料・デザイン料・コーディング料など)すでに多く予算を費やしています。
更に広告出稿後は日々の広告費が加算されます。
せっかくWEB広告にてあなたの素晴らしいサービスをターゲットに届け、売上を上げようとしているにも関わらず、計測を怠り、「なんとなく運用している」ことほど無駄なものはありません。
どれだけの反響があり、それらに対して今後どう改善していくかの参考材料ともなるコンバージョンの計測は必ず行うべきです。
Google広告でも、もちろんコンバージョンの計測は可能であり、「タグ」を埋め込むことで、計測していきます。
先述した「グローバルサイトタグ」はリマーケティングの際に使用するためのタグ設定であり、今回の様なコンバージョンの計測には「イベントスニペット」を用います。
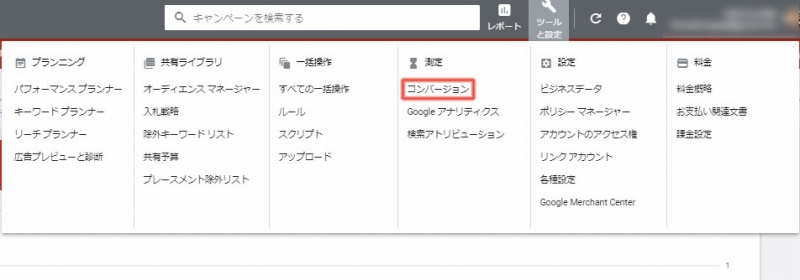
双方とも管理画面の「ツールと設定」>「設定」>「コンバージョン」より各トラッキングコードを取得します。
グローバルサイトタグは計測するサイトやページ全体に、イベントスニペットタグは「サービス注文完了ページ(サンクスページなど)」に設置して計測しましょう。
基本的なコンバージョンの計測条件
基本的なコンバージョンの計測条件は以下の計測条件で充分です。
- カテゴリー:サービスや商品に準拠
- 値:使用しない
- カウント:初回のみ
- 計測期間:30日
- アストリビューションモデル:ラストクリック
他の条件はデフォルトのままで構いません。
これで広告のコンバージョンの計測ができるようになります。
広告出稿・配信後に行うプレースメントリストの除外設定
プレースメントとはあなたの広告を表示したサイトのことを指します。
広告配信後、あなたが意図としていないサイトに広告が表示されたり、ある程度の関連性はあるが広告費用対効果がみこめないサイトも出てくると思います。
このような際にとても便利なGoogle広告の機能が「プレースメントリストの除外」設定です。
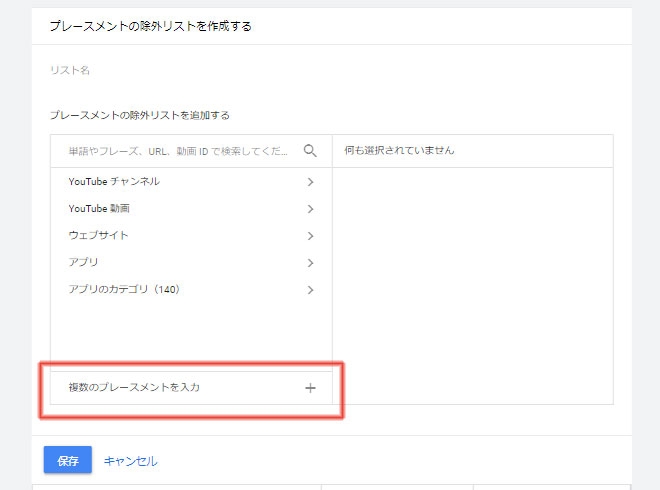
Google広告の管理画面より「ツールと設定」>「共有ライブラリ」>「プレースメントリストの除外」をクリックすると上記画面に切り替わります。
デフォルトでは上記のようなリストがすでに入っていますので、下部の「複数のプレースメントリストを入力」より入力していきます。
簡単な方法として、レポートに表示されているURLのうち、除外したいものをこの欄にコピー&ペーストすれば作成できます。
設定が完了したらキャンペーンに紐づけすれば、この除外リストに掲載されているサイトにはあなたの広告が表いJされなくなります。
こうすることで、先述した除外リスト同様、無駄な広告費を抑え、コスト削減に繋がりますので、広告配信後の運用に役立ててください。
Google広告は運用実績の積み重ねあるのみ
Google広告の運用に関しては、細かな設定、配信後の微調整の繰り返しで「適切な位置に表示」してコンバージョン率を上げていくことが大切です。
最初は思うようにいかない場合もあると思いますが、PDCAサイクルを繰り返し根気よく実績を積み重ね蓄積したデータ、経験でより上手く運用できるものです。
「ランディングページ」「広告運用」この2つの最適化を繰り返し、1人でも多くのユーザーにコンバージョンを発生してもらえるよう日々検証していきましょう。
自分で作成するためのランディングページ基礎テキスト
- ランディングページが必要ではあるものの、そもそも作り方がわからない
- ランディングページ?セールスコピー?上司に言われたもののこれらの言葉を初めて聞いた
ランディングページの基礎テキストとは、広告を出稿する際に必要不可欠なランディングページの基礎構成や各項目のポイント解説した無料レポートです。