ホームページやブログを担当する特に初心者から大小問わず企業でのマーケティング担当者が使いこなしておいて決して損はないGoogleから無料で提供されているアクセス解析ツールGoogleアナリティクス。
登録、設定はしておきながらも、正しい見方や解析後にどう改善すべきかがイマイチ理解できていない方が多くいらっしゃるようです。
今回は、特にWEB担当初心者に向けてGoogleアナリティクスについて詳しく解説していきます。
目次
Googleアナリティクスとは
Googleアナリティクスとは、冒頭でも挙げたようにGoogleが提供しているアクセス解析ツールです。
そもそもはアメリカGoogle社が2005年に買収したWeb解析ソリューションプロバイダー「Urchin社」の技術を利用しています。
設定したホームページやブログのPV(ページビュー)、ユーザー数、セッション数など基本的なアクセス解析から、ユーザーの属性や新規、リピートの割合、サイト、ページの滞在時間、地域や性別、興味のあるカテゴリー、購買意欲のあるカテゴリー、集客チャネル・・・とにかく数多くの解析が可能なツールです。
しかも無料で使えるため、WEB初心者から、大企業のマーケターまで利用している方はたくさんいますが、正直正しい見方を理解しているのはほんの一握りの人材です。
難しい専門用語から、各データの見方、解析後に自社のサイトでどう改善すべきかなど高機能すぎてわからない方がほとんどでしょう。
今回から複数の記事に分けて順を追って解説していきますので、何度でも読み返し、不明なところはご遠慮なくお問い合わせフォームをよりお問い合わせ下さい。
Googleアナリティクスを始める手順
まずは「え?Googleアナリティクスって何?」というほどの初心者の方の為に始め方から解説します。
手順に沿って進めていけば、必ず設定できますので「PCは苦手だから」「誰かにやってもらおう」と考えるのではなく、調べて自分で行うことを繰り返すことで、次第にWEBに強くなります。
苦手意識を持たず、何事もまずは自分で調べて、自分でやってみる習慣をつけていきましょう。
この感覚と意識がないとWEB担当者として、必ず初期段階で挫折します。担当者になったからには、社内で最も自社のサイトについて詳しいWEBマスターになるという心構えをしっかりと持つことが大切です。
Googleアカウントを取得する
まずは、Googleのアカウントを取得します。すでにアカウントを持っている方でも、プライベート用で作成した場合は、今回改めてビジネス用に新たに取得することをお勧めします。取得自体無料ですので、複数持っていても構いませんよ。
Googleのアカウントを持っていれば「G Mail」や「Google Drive(オンラインストレージ)」「Googleドキュメント」など様々なGoogleのサービスを使用できるので便利です。
以下のボタンよりGoogleのアカウントを取得しておいて下さい。(簡単なのでここは省略します)
2.Googleアナリティクスを設定する
Googleのアカウントを取得できたら、次はGoogleアナリティクスを設定していきます。
2-1Googleアナリティクスのトラッキングコードを取得する
Googleアナリティクスを設定するにあたり、まずは「トラッキングコード」を取得します。
Googleアナリティクスのトラッキングコードを取得するには「Googleアナリティクスの公式サイト」へ移動します
すると以下の様な画面になりますので、右側の登録をクリックします。(もしくは1つ前にGoogleアカウントのログイン画面が表示された場合は、先程取得したGmailとそのパスワードを入力してログインしてください)
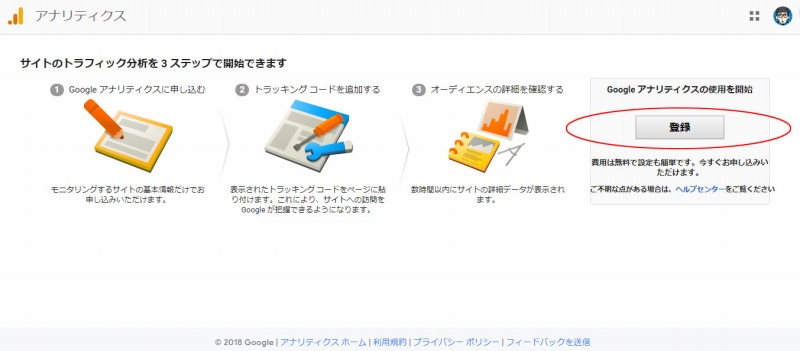
続いて①~⑤入力していきます。
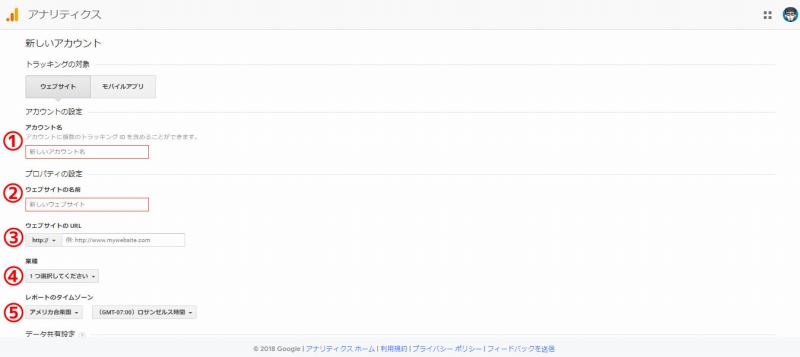
③のウェブサイトのURLは「http://~」か「https://~」か選択できますので、間違えないようにしてください(後々躓く元です。)
④は該当する業種を⑤は設定を日本に変えてください。(外国であればその該当国を選択)
入力が終わったら、一番下の「トラッキングコードを取得する」ボタンを押して取得します。
すると以下の画面に移行します。
1があなたのGoogleアナリティクスのトラッキングIDで、2がトラッキングコードです。
トラッキングIDもしくはトラッキングコードを後にWEBサイトに入力します。
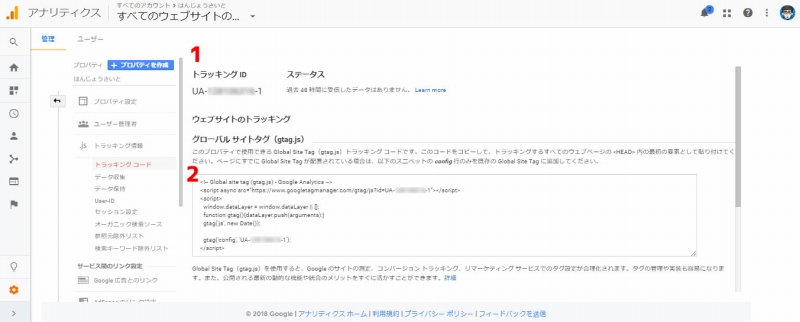
2-2ワードプレスに設置する
次に自身のサイトに設置しますが、弊社ではワードプレスを推奨しているため、ここではワードプレスの場合として説明します。ワードプレスでは大きく2つの設定の仕方があります。
1.All In Seo PackやYoast SeoなどのSEO系プラグインでトラッキングコードを設置
2.サイト内のヘッダー部分に直接設置
(3).テンプレートによってはheader.phpに直接入力しなくても、設置できるものもありますので、各テンプレートの機能をご確認ください。
All In Seo PackやYoast SeoでのGoogleアナリティクスは「一般設定」→「Google設定」のところに先程のトラッキングID「UA-000000000-1」をコピペして保存してください。
ヘッダー部に直接設置する場合はワードプレスのダッシュボードより、「外観」→「テーマ編集」の「ヘッダー(header.php)」にて</head>の直前に「トラッキングコード」をコピペして保存します。
header.phpで他の部分を誤って消してしまうと、ホームページが崩れますので、自信がない方は必ずバックアップを取って行って下さいね。
2-3.Googleアナリティクスの設定でよくある初心者のミス
Googleアナリティクスの設定でよくある初心者のミスとして【ヘッダー】【All In Seo Pack】の両方にトラッキングID、トラッキングコードを設置してしまうことです。
よくあることですが、これではそれぞれのコードが計測してしまう為、アクセスなどの数値が全て2倍になって、勘違いして喜び、後からテンションが下がる原因となってしまいますのでご注意を。
これでGoogleアナリティクスとサイトが連携された状態ですので、ひとまず完了です。お疲れ様でした。
Googleアナリティクスで覚えておくべき基礎用語
Googleアナリティクスの使い方の解説の前に、Googleアナリティクスでは普段聞き慣れない用語も多数出てきますので、初めに基本的な用語の意味を理解してから使っていくと、スムーズです。
押さえておくべき用語を紹介しますので、これを機に覚えておきましょう。
セッションとユーザー、ページビュー(PV)の違いとは
まずはほとんどの初心者が絶対わからずに検索して調べるであろう「セッション」と「ユーザー」「ページビュー(PV)」の違いについて解説します。
【セッション】とは、まず私があなたのサイトに訪れたとします。記事Aを読んた後に、記事Bを読み、記事Cを読んで他のサイトに移動する。この訪問から離脱までの行動が「1セッション」とカウントします。
また、私があなたのサイトに訪れ、記事A、記事Bを読んで、いつの間にかうたた寝して30分後にまた続きの記事Cを読んだとします。この場合、Googleアナリティクスでは30分以上何も行動しない場合、離脱としてカウントしますので、私の行動は「記事A、記事B」で「1セッション」「記事B、記事C」で「1セッション」で合計2セッションとカウントされます。
例外として、午前0時をまたいでサイト内を行動した場合は、先程のうたた寝の場合と同じように、セッションとしてカウントされます。
つづいて【ユーザー】とは純粋にあなたのサイトに訪れた人の数です。1ページ読もうが、200ページ読もうがカウントは1です。
ただし、私があなたのサイトをPCとスマホで訪れたとします。この際のカウントは2です。私自身もちろん1人ですが、端末が異なるため、別の人としてGoogleアナリティクスはカウントします。
最後に【ページビュー】とは、一人の人があなたのサイトに訪れて読んだページ数を指します。私があなたの記事を5ページ読んだとしたら(具体的には読まなくてもサイト内を移動したら)5PVになります。
また、Bさんが3ページ、Cさんが1ぺ―ジ読むと合計9PVとなります。ページビューが多いと、その分あなたのサイトのコンテンツが読めれているであろうと推測されますので、よく読めれているページ、全く読めれていないページなどが把握できます。
シンプルにそぎ落として「セッション」と「ユーザー」「ページビュー(PV)」を解説しましたが理解できましたか?
入門編②に続きます・・・。
繁盛マーケティングの集客コンサルタントはあなたのお店が地域で繁盛店になるための戦略的なホームページ制作を行います。
ホームページやブログを解説したい、リニューアルしたい方に対してのサポートも行っておりますので、まずはご気軽にご相談下さい。

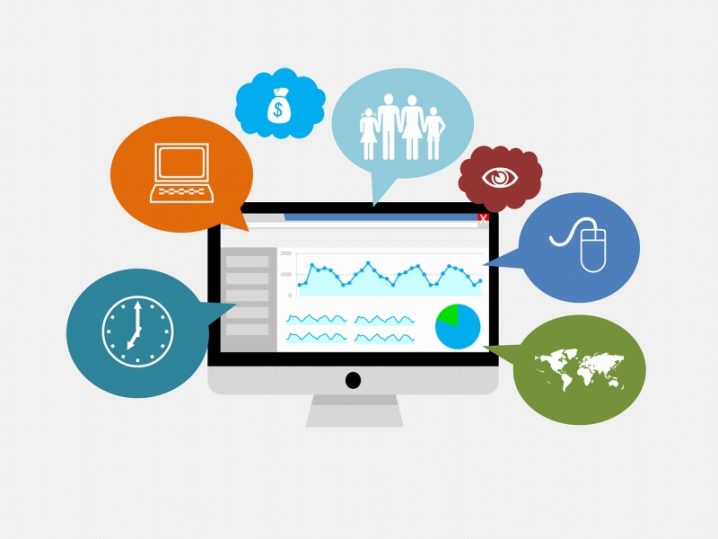


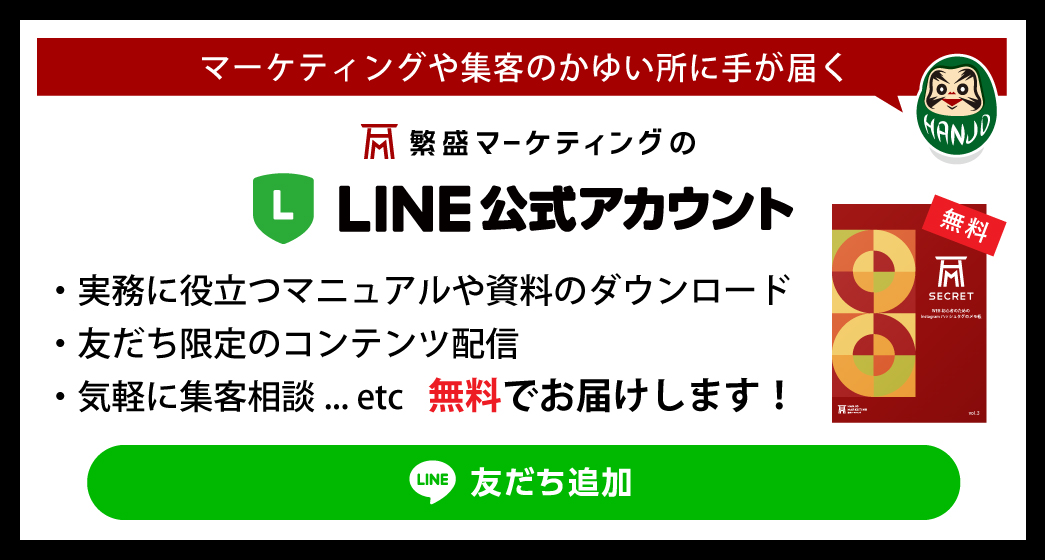










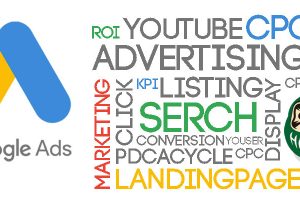



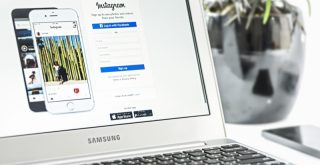
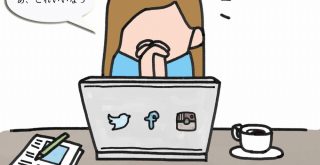









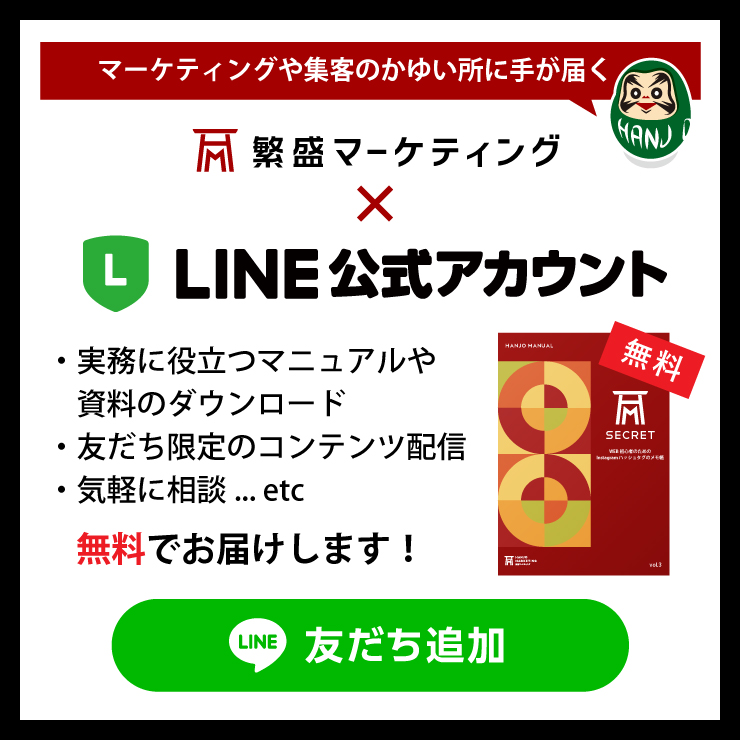

コメントを残す