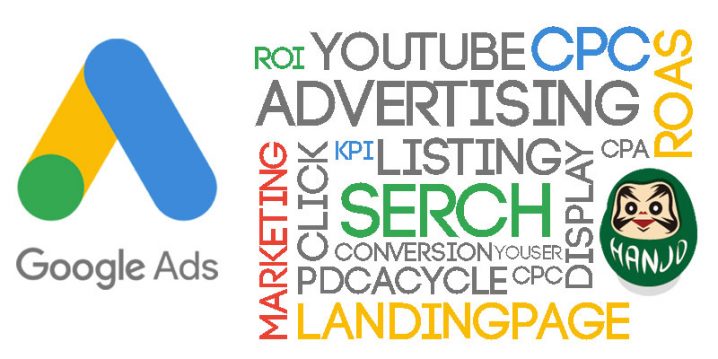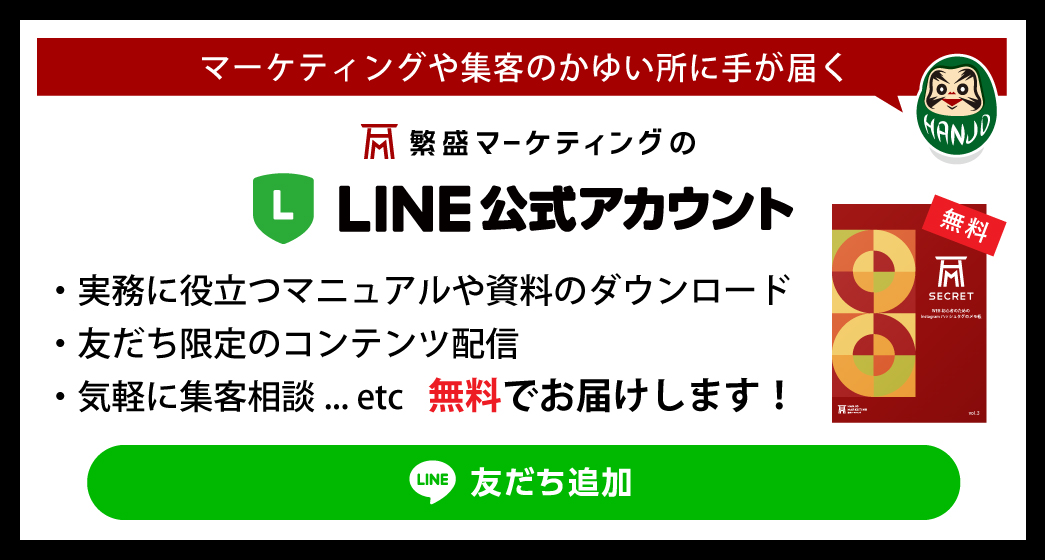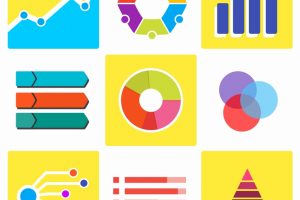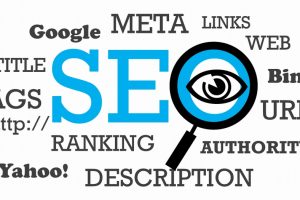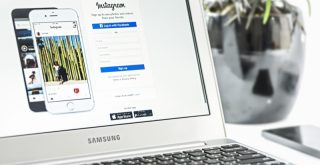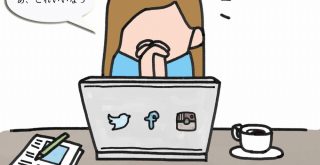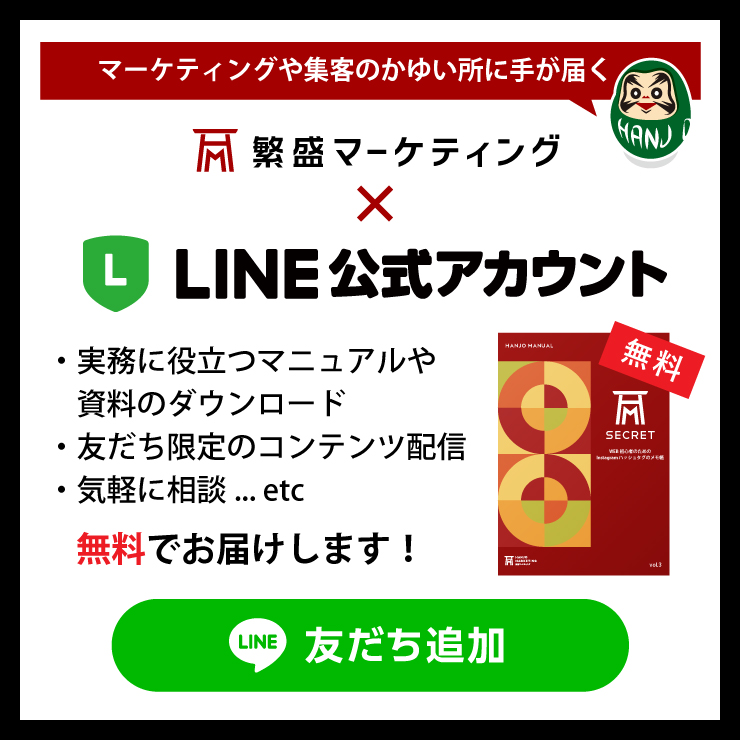Google広告を使って、インターネットで集客したいがそもそも初めてなので始め方がわからない、種類や使い方がわからない、このような悩みをもつ新人マーケターへ。
今回はGoogle広告の種類の紹介と共に、Googleアカウントの取得から広告の始め方や使い方の基礎を解説していきます。
目次
Google広告の種類
Google広告にはいくつかの種類の広告が存在します。
まずはGoogle広告ではどんなことができるのかを把握していきましょう。
リスティング広告
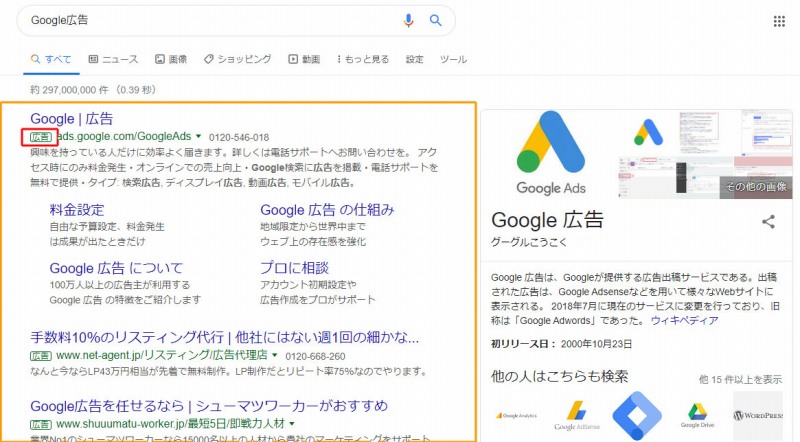
Googleリスティング広告とは、Googleで検索した際の結果の上部に優先して表示される検索連動型のテキスト広告を指します。
検索ユーザーのキーワードに連動しての広告が出稿できるため、関連した見込み客を獲得することができます。
導入から効果が表れるまでに時間を要するSEO対策と異なり、即効性の高い施策の1つです。
ディスプレイ広告
Googleディスプレイ広告とは、バナー型の広告で、GoogleやGoogleが提携しているサイトやメディアに露出することができます。(ショッピング広告もあります)
ニーズの潜在化したユーザーをはじめ、顕在ニーズ、そしてまだ顕在ニーズまでに至っていないユーザーなど幅広くアプローチすることが可能です。
キーワードで検索し表示されるリスティング広告、関連するメディアで表示されるディスプレイ広告を見た、すでに購入意思が固まっているユーザーのクリック率は約65%と高い数字をたたき出しています。
出稿する際のキーワードやターゲット選定を最適化すれば、まだまだ充分戦える施策です。
関連記事>>初心者向けGoogleディスプレイ広告の設定と始め方
YouTube広告
YouTube広告とは、YouTubeの動画の冒頭や途中などに表示される動画型の広告です。
先述したリスティング広告やディスプレイ広告と異なり、動画を用いた広告のため、短い時間でも圧倒的に多くの情報をユーザーに伝えることができます。
YouTube広告もディスプレイ広告と同様に潜在ユーザーにアプロ―チすることが可能です。
また、YouTube広告で見たことのある商品を購入した顧客の割合は約45%に達するとも言われています。
Google広告のアカウント開設7ステップ
それではWEB広告を初めて利用する方のために、Google広告のアカウントの開設の手順を説明していきます。
操作自体は難しくありませんので、解説通りに進めば簡単にアカウントを開設できます。
要所に注意点を記入している箇所がございますので、ご参考ください。
①Google広告へアクセスする
まずは「https://ads.google.com/intl/ja_jp/home/」へアクセスします。
画面右上、もしくは中央左下にある「今すぐ開始」ボタンをクリックします。
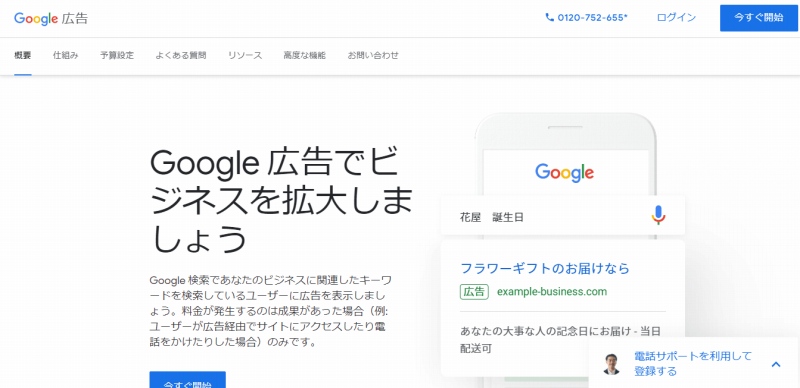
②WEBサイトURLとメールアドレスを入力する
次に、あなたのWEBサイトURLとメールアドレスを入力する画面に移行しますので、案内通りに情報を入力して次に進みます。
③仮のキャンペーンを入力する
次に移行すると最初のキャンペーンを入力します。
Google広告では「キャンペーン」を作成し、それぞれを設定して使い分けることができます。
例として、以下のようなキャンペーンサンプルを作成してみましょう。
- 予算・・・1000円/日
- キーワード・・・繁盛マーケティング(自社ブランドやサービス名など)
- テキスト広告・・・TEST
ここでの注意点として、通貨や地域が「日本」となっているかだけは必ず確認しておきます。あとはあくまでの仮のキャンペーン作成のサンプルですので、入力の仕方や意味がわかれば適当で構いません。
④支払い方法の設定
この項目にてGoogle広告の費用を支払う方法を設定していきます。注意点として請求書先住所「日本」、タイムゾーン「東京」に必ず設定しましょう。この設定は後から変更ができませんので注意してください。
Google広告の支払い方法は「クレジットカード」「銀行振込」「コンビニ支払い」「PAY EASY」があります。
個人的にはクレジットカード支払いの方がスムーズ且つ、経費精算時や確定申告時にわかりやすいのでお勧めです。
⑤住所・電話番号の入力
続いて住所、電話番号の入力を済ませます。ここは特に注意点はないので、案内通り入力してください。
⑥支払いタイプの設定
Google広告には「自動支払い」「手動支払い」という2つの支払いタイプの選択が可能です。
Google広告の自動支払いとは、利用限度額に到達したらその時点で自動的に支払う、もしくは、前回の自動支払いから30日経過後に自動的に支払うタイプを指します。
一方、Google広告の手動支払いとは、アカウント内にクレジットカードや振込等で事前に入金しておいて、そこから支払うタイプを指します。例えるならチャージしておくいうとわかりやすいでしょうか。
⑦利用規約に同意
最後にGoogle広告の利用規約を読み、同意したらアカウント作成は完了です。お疲れ様でした。
これでGoogleアカウントの開設までの流れは終了です。先程作成した「キャンペーン」はあくまでも仮に作ったテストキャンペーンですので、実際には使用しないように注意して下さい。
実際にキャンペーンを作ってみよう
それではこれを機に実際にキャンペーンを作成してみましょう。
キャンペーンの作成から出稿までの流れは以下となります。
- キャンペーン作成
- 広告グループ作成
- 広告キーワード作成
- 広告の作成
大きく分けると4つのステップですが、Google広告初心者のために更に細かく解説していきます。
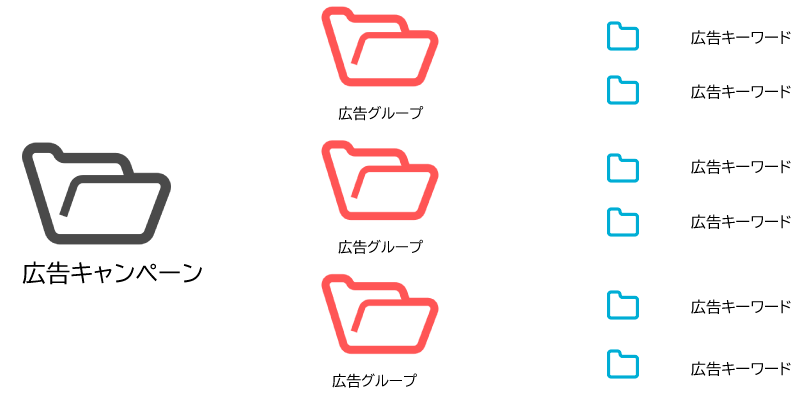
Google広告のキャンペーンの中に各広告グループがあり、その中に広告キーワードがあるイメージです。
各項目をPCで使う「フォルダ」に置き換えるとイメージしやすいのではないでしょうか。
まずGoogle広告の管理画面の「キャンペーン」をクリックし、画面中央に表示される「+」ボタンをクリックすると「新しいキャンペーンを作成」、「キャンペーン設定を読み込む」の2つが表示されます。
ここでは、新たにキャンペーンを作成しますので「新しいキャンペーンを作成」をクリックし、次に進みましょう。
Googleリスティング(検索)広告キャンペーン作成
Googleの5つのキャンペーンの中の「検索(リスティング広告)」の設定の仕方から行っていきますので、該当する方は参考にしてください。
多少前後しますが以下実際の画面に沿って設定を行います。
1-1キャンペーンの達成したい目標を選択する
それでは早速、今回のキャンペーンの達成したい目標は何なのかから選択していきます。
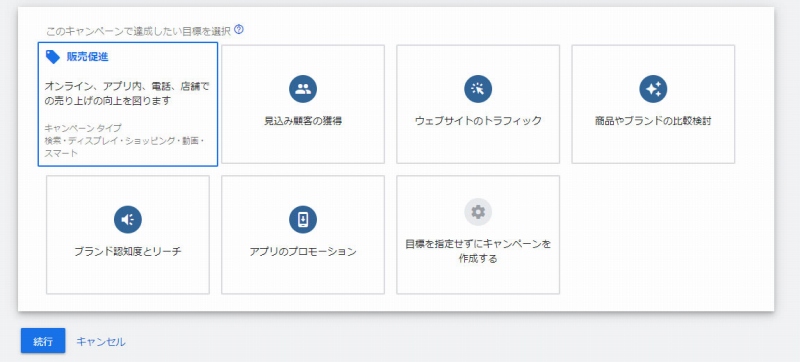
すると上記画像のように、キャンペーンの目標を選択する画面が表示されます。
- 販売促進
- 見込み客の獲得
- ウェブサイトのトラフィック
- 商品やブランドの比較検討
- ブランド認知度とリーチ
- アプリのプロモーション
- 目標を指定せずにキャンペーンを作成する
これらから該当する目標を選択し、「続行」をクリックします。
また、画面左上の「販売促進」はカーソルを合わせた状態のものです。各項目ともマウスでカーソルを上に合せるとキャンペーンタイプを表示してくれますので、目標とそれらを参考に選んでいきましょう。
1-2キャンペーンのタイプを選択する
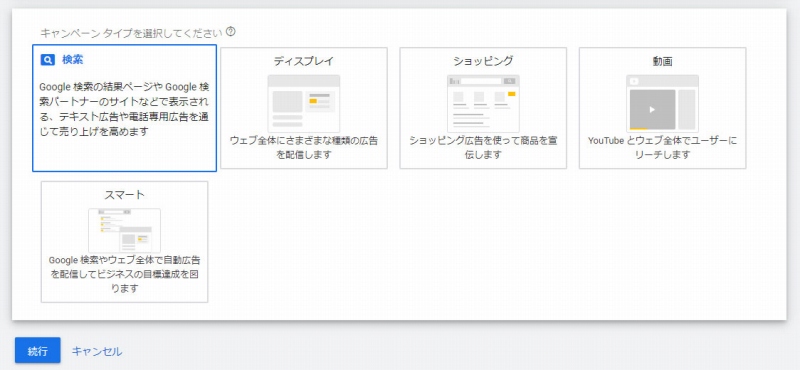
続いてはGoogle広告のキャンペーンの種類を選択していきます。
- 検索
- ディスプレイ
- ショッピング
- 動画
- スマート
これら5つからキャンペーンの種類を選びます。また、検索とディスプレイといった複数のキャンペーンタイプを選択することも可能です。
本記事の冒頭でも解説したように、検索結果の上部に優先的に表示されるテキストタイプのリスティング広告は「検索」、WEB全体にて視覚的にアピールするディスプレイ広告など、目標と組み合わせていきましょう。
WEB広告はテストを繰り返し、最適化するまでPDCAサイクルを回し続けるのが基本中の基本です。
主観や好みでキャンペーンタイプを決めつけず、テストを行い、それぞれのLP(ランディングページ)毎に最適な方法を見つけることが重要です。
1-3目標達成手段を選択
キャンペーンの種類を選んだら、各種類ごとの目標達成手段を選んでいきます。
各広告のキャンペーンタイプごとに目標達成手段を一覧にしていますのでご参考ください。
| タイプ | 目標達成手段 |
| 検索広告 | ウェブサイトへアクセス 電話件数 実店舗へ来店 アプリのダウンロード |
| ディスプレイ広告 | 標準ディスプレイキャンペーン スマートディスプレイキャンペーン Gmailキャンペーン |
| ショッピング広告 | 商品に紐づけられているアカウントの選択 販売する国を選択 |
| 動画広告 | コンバージョンの促進 |
| スマート広告 | 電話による問い合わせ 来店の促進 |
これらを選択したら、次はGoogle広告を出稿する地域を選択していきます。
1-4地域の選択
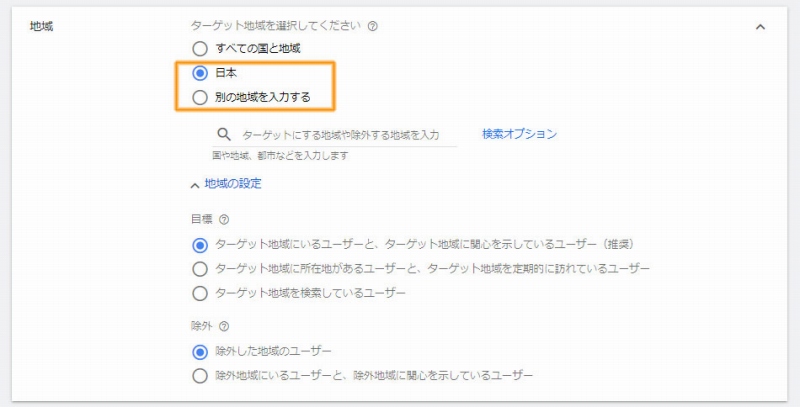
Google広告を配信する地域を設定していきます。
デフォルトでは日本になっていますが、もし広告を配信したいターゲットのエリアが一部の地域である場合は「カスタム」を選択後、具体的な配信地域を指定することができます。
目標
- ターゲット地域にいるユーザーと、ターゲット地域に関心を示しているユーザー(推奨)
- ターゲット地域に所在地があるユーザーとターゲット地域に定期的に訪れているユーザー
- ターゲット地域を検索しているユーザー
Googleも推奨しているように大半は①の選択で構わないと思います。
②の場合はターゲットの地域に会社など所在地があるBtoBの場合や、ターゲット地域に定期的に訪れる旅行者や出張者などを囲い込むことができます。
③の場合はターゲットの地域を検索しているユーザーに対してですが、②③のターゲットも①でカバーできるため、さほど選ぶ機会は少なく感じます。
実店舗付近のターゲットにアプローチしたい場合、一部の地域には表示したくない場合もあると思います。
Google広告の地域設定のオプションにはピンモードというものがあり、配信するエリアの「範囲」を半径〇kmに表示する設定も可能です。
1-5言語設定
ターゲットとしているユーザーが使用している言語を設定していきます。
あなたのサービスや商品の対象が仮に日本人だけであれば「日本語」ですが、外国人も対象としている場合はこの設定で言語を追加することが可能です。
1-6オーディエンス設定
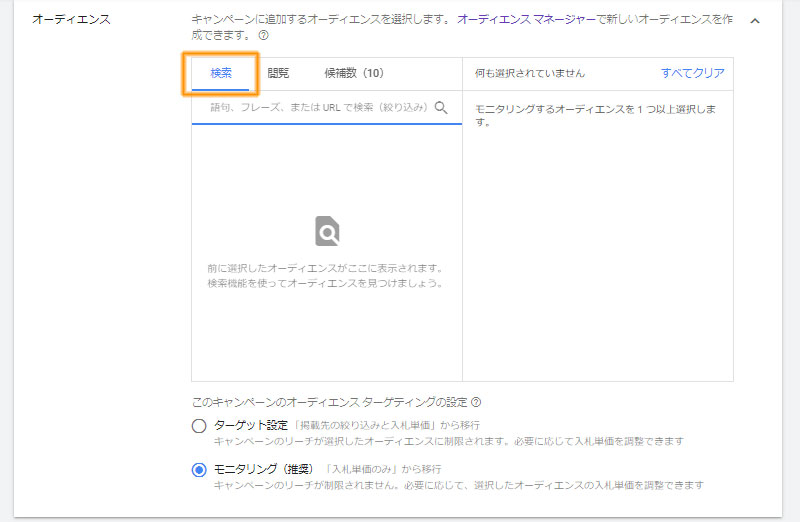
検索広告でのオーディエンス設定では、検索する語句(例:ホームページ制作 代行)やフレーズ(例:名古屋市内でリスティング広告に強い会社)、URLにて設定することができます。
また、別途オーディエンスマネージャーにて新たにオーディエンスを作成することが可能です。
1-7キャンペーンのオーディエンスターゲッティング設定
キャンペーンのオーディエンスターゲッティング設定では、「ターゲット設定」と「モニタリング設定」の2つから選択することができます。
オーディエンスターゲッティングとは、性別や年齢、居住地、興味、関心のあること、インターネット上の行動履歴などの情報を軸に広告を配信する「ユーザー」を絞り込む方法です。
オーディエンスターゲッティングと聞くと「ディスプレイ広告」のイメージを持つ方が多いですが、実は検索広告でも設定することができます。
例えば、通常の検索広告でキーワードやフレーズを指定し、それらを用いて検索したユーザーに対してGoogleリスティング広告を表示する場合、性別や年齢など全ての方に表示されてしまいます。
しかし、ターゲット設定を行えば、よりターゲットユーザーを絞り込み、そのユーザーにのみ広告を表示することができます。
ターゲットとは遠いユーザーには表示されないため、単に広告費の削減ができるだけでなく、購買に近い位置での露出が可能です。
検索広告とオーディエンスターゲッティングを掛け合わせて使いこなすことでより高度な広告運用を行えます。
また、Google広告ではモニタリングの設定も可能なため、状況に応じた使い分けができます。
ここで「ターゲット設定」と「モニタリング」の違いについて学んでおきましょう。
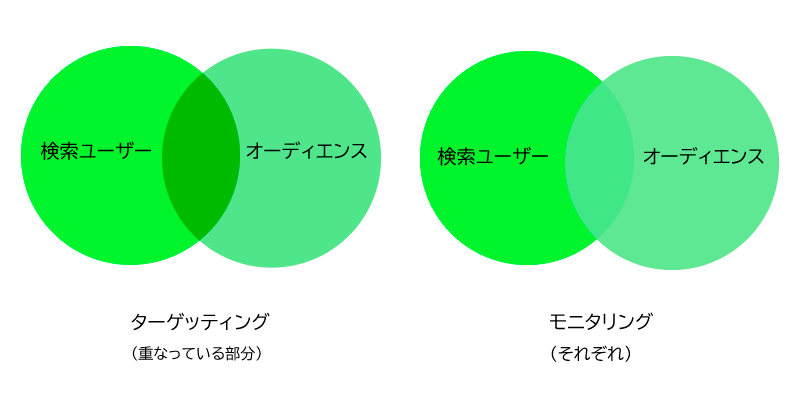
ターゲッティングの場合、検索ユーザー且つオーディエンスを兼ね備えたユーザーに対しての広告を配信します。言い換えると狙い撃ちの状態であり、WEB広告業界で言う「攻め」です。
かなり絞り過ぎるとリーチ数がその分減少するため、ボリュームが小さくなる場合があります。
一方モニタリングは検索ユーザー、オーディエンスのそれぞれを活かしており、従来の検索広告にオーディエンスを加えた状態であり、いわゆる「守り」です。
リーチ数を減らすことなく配信することができるだけでなく、オーディエンスごとの実績を確認したり、それぞれで入札単価の調整を行うこともできます。
それぞれメリットやデメリットを持っていますが、WEB広告初心者であればまずは「モニタリング」から始めることをお勧めします。
1-8予算設定
続いては広告費である予算を設定していきます。
Google広告の予算は1日当たりに費やす広告予算であり、「設定した金額×当月の広告出稿期間=広告費」となります
また、配信方法には「標準」と「集中化」の2つから選択することができます。
標準化・・・設定した予算を1日で均等に配分
集中化・・・配信する機会が発生した際に全ての予算を費やす
Google広告をよほど使いこなしていないのであれば基本的に「標準化」を選択すれば問題ありません。
1-9入札単価
Google広告の入札単価とは、表示された広告をクリックする度に発生する広告費で、その上限を設定することを指します。
入札単価を引き上げると広告をトラフィックが向上するため露出することができますが、その分広告費を消費します。
引き下げるとそのキャンペーンのクリック数やコンバージョンが減少します。
Google広告の機能の1つである「キーワードプランナー」にて検索ボリューム、入札価格の目安を確認することも可能です。
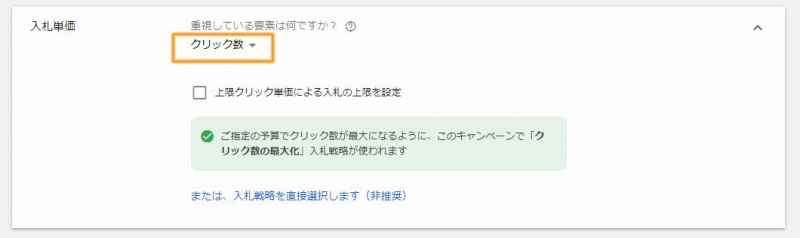
デフォルトでは重要視する要素がクリック数になっていますが、その他にも「コンバージョン」「コンバージョン値」「インプレッションシェア」があります。
- コンバージョンとは・・・コンバージョンが最大化されるように調整される
- コンバージョン値とは・・・ROASが目標値となるように調整される(ROAS=売上÷広告費×100% =広告費用対効果を表します。)
- クリック数とは・・・クリック数が最大化されるように調節される(1クリックあたりの上限の設定が可能です)
- インプレッションシェアとは・・・広告の表示機会に対して何%目標として広告掲載位置に掲載するかを設定(検索結果上位、検索結果最下部、1ページめなどを選択可能、1クリックあたりの上限の設定が可能です)
よくわからない場合はコンバージョンもしくはクリック数を選択した方が無難でしょう。
ご自身で入札単価をコントロールしたい場合は入札戦略、ポートフォリオ戦略など高度な設定も行うことができます。
1-10広告スケジュール
Google広告における広告スケジュールとは、その名の通り広告を配信するスケジューリングを行うものです。
例えばLP(ランディングページ)のコンバージョンが電話予約など、営業時間が関わるものである場合、対応可能な時間を設定ることができます。
各曜日ごとに0:00から0:00まで15分刻みで選択が可能です。
1-11広告ローテーション
広告ローテーションは複数のキャンペーンを適用した場合にそれらをどのように表示していくかを決める項目です。
基本的には①、②のどちらかを選択する方法で構いません。
- 最適化: 掲載結果が最も良好な広告が優先的に表示されます
- 最適化しない: 広告を無制限にローテーションして表示します
- コンバージョン重視で最適化(Googleのサポート対象外)
- 均等にローテーション(Googleのサポート対象外)
1-12広告表示オプション
デフォルトでは、広告ローテーションまでの設定となっていますが、「+」ボタンを押すと更に細かい広告表示オプションを設定することもできます。
- サイトリンク表示オプション
- コールアウト表示オプション
- 電話番号表示オプション
- 住所表示オプション
- 構造化スニペット表示オプション
- アプリリンク表示オプション
- メッセージ表示オプション
- プロモーション表示オプション
- 価格表示オプション
あくまでもオプションのため任意ではありますが、上手く使いこなせばクリック率を最大15%向上させることも不可能ではありません。(今回の記事は初心者向けのため割愛させて頂きます。)
ここまでで、Googleリスティング広告の4つのステップのうちの1つ「キャンペーンの設定」が終了です。
Googleリスティング(検索)広告グループ設定
- キャンペーン作成
- 広告グループ作成
- 広告キーワード作成
- 広告の作成
キャンペーン設定が終わったら、次は広告グループの設定に移ります。
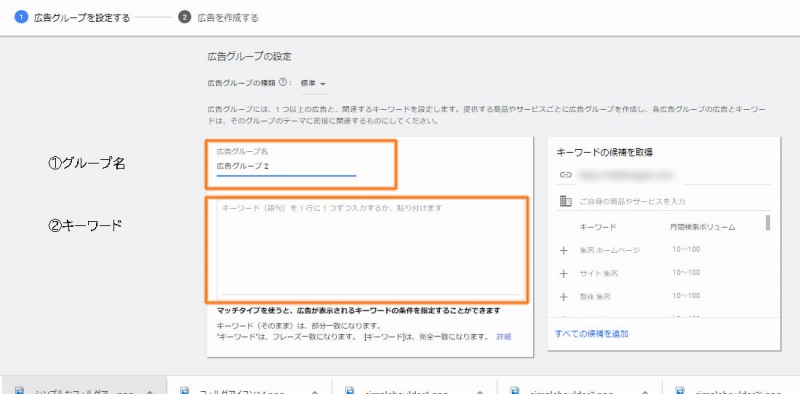
先述したように、1つのキャンペーン内に1つもしくは複数の広告グループを作成していく作業です。
広告グループの作成のメリットは、設定することで複数の広告文を作成できる点です。つまり、もしキーワードの種別ごとに広告文を作成しテストなど比較したい場合は、広告グループをそれぞれ作成し管理できるということです。
Googleリスティング(検索)の広告キーワード設定
続いて、広告で利用するキーワードを設定していきます。(上記画像②の部分)
- キャンペーン作成
- 広告グループ作成
- 広告キーワード作成
- 広告の作成
サンプルではすでに別のキーワード設定を行っているものが表示されていますが、実際は希望するキーワードを設定して行ってください。
キーワード候補の取得や、あなたのサービスを入力することで、関連するキーワードど月間検索ボリュームが表示されるようになります。
Google広告のキーワードプランナーツールを利用して、キーワードの選定をしっかり行ったうえで設定していきます。
キーワードプランナーの使い方に関しては別記事にてあたらめてご紹介しますので、今回は割愛させて頂きます。
Googleリスティング(検索)の広告設定
キャンペーン、グループ、キーワードを作成を済ませたら、最後は実際に検索結果に表示される部分を作成していきます。
- キャンペーン作成
- 広告グループ作成
- 広告キーワード作成
- 広告の作成
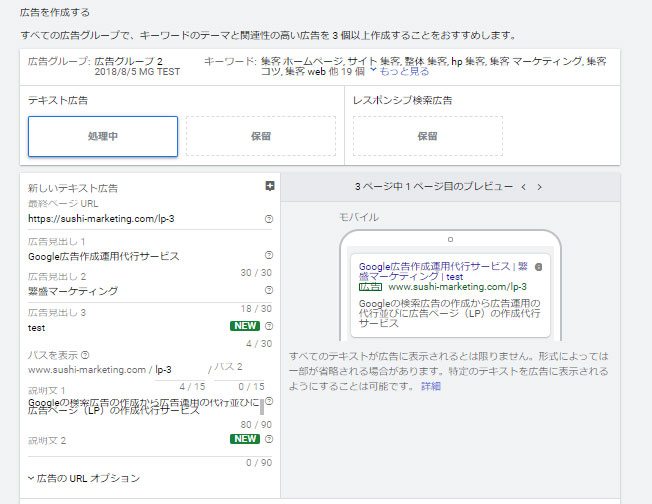
いよいよ最後の仕上げです。
あなたが作成した広告グループ、キーワードは画面上部に表示されていますので、各自確認してください。
ここでは「最終ページURL」「広告見出し」「パスを表示」「説明文」を入力していきます。
画面右側に実際に表示される情報のプレビューが表示されていきますので、確認しながら該当する項目を入力しましょう。
検索ユーザーがキーワードを入力して検索し、その結果にGoogle検索広告として表示される部分です。
この広告作成の情報次第でクリック率は変動してしまいますので充分考慮すること、複数設定してテストを繰り返し最適化することを強くお勧めします。
Google広告の運用のコツ
以上でGoogle検索広告の一連の設定は終わりです。
ランディングページを制作し、広告の設定した後はほったらかしでは決してうまくいきません。
キーワード、エリア、テキスト、バナー、LPデザイン、セールスコピーが1つ違うだけで様々なデータの変化が見られます。
検索広告はじめ、WEB広告は各種設定、クリック後に移行するランディングページの最適化の繰り返しを行うことが上手く運用するコツです。
まめなPDCAサイクルを回すことを強くおすすめします。
自分で作成するためのランディングページ基礎テキスト
- ランディングページが必要ではあるものの、そもそも作り方がわからない
- ランディングページ?セールスコピー?上司に言われたもののこれらの言葉を初めて聞いた
ランディングページの基礎テキストとは、広告を出稿する際に必要不可欠なランディングページの基礎構成や各項目のポイント解説した無料レポートです。