前回の記事「Googleアナリティクスの覚えておくべき用語(入門編②)」、前々回の記事「web担当初心者必見!Googleアナリティクスの導入手順と設定(入門編①)」でGoogleアナリティクスの導入や設定が終わり、基礎的な用語を覚えたら、今度は実際にGoogleアナリティクスの使ってみましょう。
今回は、Googleアナリティクスの基本的な見方や使い方について解説していきます。
目次
Googleアナリティクスの基本的な見方、使い方
まずは、より正確な数字を解析できるように、ご自分や自社のアクセスがカウントされないように、「フィルタ」を用いて、アクセスを除外する設定から始めていきます。
デフォルトでは、何も除外されませんので、WEB担当者のアクセスも全てカウントされ、数字に誤差が生じます。
また、特に立ち上げ時などはこまめにページを行き来したりするため、「おっいきなりアクセス増えた」なんて勘違いする方も多いので、初期段階に設定を済ませることをお勧めします。
Googleアナリティクスで自分のアクセスの除外するフィルタの設定の仕方
ホーム画面より、歯車ボタンをクリックし、ビューの「フィルタ」をクリック後、「+フィルタ追加」をクリックします。
主なアクセスを除外する方法としてご自身のIPアドレスを指定して除外すします。またIPアドレスだけでなく、ISPドメインからのトラフィック(アクセス)、サブディレクトリへのトラフィック、ホスト名へのトラフィックも選択して除外することができます。
これを応用して、サイトを運営している時に稀に悩まされるスパムのトラフィックも除外することができます。
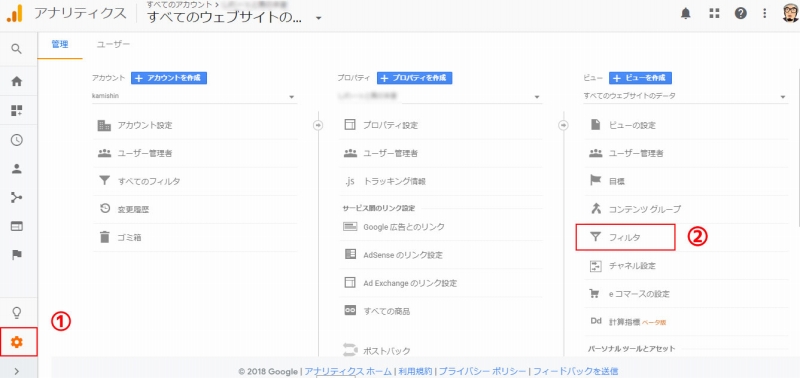
Googleアナリティクスで自分や自社アクセスを除外する手順
手順①任意のフィルタ名を入力・・・「自分のトラフィック除外」や「自社トラフィック除外」など任意のフィルタ名を入力しましょう。
手順②フィルタの種類を選択・・・このフィルタを「除外する」「右を含む」のかを選択します。ここではトラフィックを除外する目的なので、もちろん「除外」です。
手順③参照元かリンク先を選択する・・・簡単且つ一般的な除外の仕方として、該当するIPアドレスを指定します。ご自身のIPアドレスや自社のネット環境のIPアドレスを入力しましょう。
手順④式を選択する・・・入力した項目が等しいのか、前方だけ、後方だけ、次を含むかを選択しますが、ここではIPアドレスを入力していますので、「等しい」を選択します。
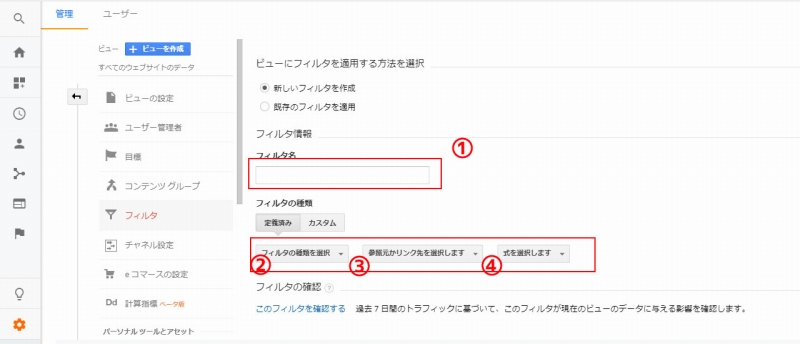
最後に保存すれば設定は完了です。
きちんと除外できているかは、自社サイトにアクセスしてみて、Googleアナリティクスのリアルタイムでカウントされていなければ設定成功です。必ず確認をしておきましょう。

Googleアナリティクスのリアルタイムとは
ご自分や自社のアクセスの除外が終わったら実際にGoogleアナリティクスでどのようなことが解析できるかを理解していきます。
まずは「リアルタイム」から。リアルタイムではリアルタイムでアクセスしている人の情報を見ることができます。
「概要」は主な各項目の一覧が見れます。
「地域」ではどの正解中のどのエリアからリアルタイムにアクセスされているかがわかります。
クリックすると最初は世界中のため、国内のアクセスは「JAPAN」と表示されます。更にJAPANをクリックすると、国内のどのエリアからアクセスされているかが一目でわかります。
あなたのターゲットが全国なのか、地域性に強いのかなどで捉え方は異なると思いますが、リアルタイムでアリアを確認できる項目です。
「トラフィック」ではリアルタイムにどのメディアで、どのソースから、どれくらいのページビューがあるかが分かります。また、アクティブユーザー(セッション中のユーザー)の動きだけでなく、切り替えると直近30分の動きが把握できます。
例)オーガニック検索でGoogleから〇PV見ている というような状態がわかるというわけです。
「コンテンツ」では、リアルタイムにどのページがどれくらい見られているのかが一目でわかります。
ページURLとページタイトルが把握できますので、SNSでコンテンツを拡散した時など、瞬時にどれくらい反応しているかもこの項目で把握することができる機能です。
「イベント」では事前に計測のタグを入れたクリックやそのURLがリアルタイムで表示されます。
例えばホームページ内にランディングページを設置し、ランディングページ内で計測したいイベントなどがリアルタイムでどれくらいクリックされているかなどが一目でわかります。
クリック計測はGoogleアナリティクスやGoogleタグマネージャーで別途設定しなければいけませんので、これは別の機会にでも解説します。
「コンバージョン」では事前に「目標」で設定した内容をリアルタイムでどれくらい達成したかを表示します。
任意で設定した内容をカウントしますので、こちらも各自の設定内容で異なります。
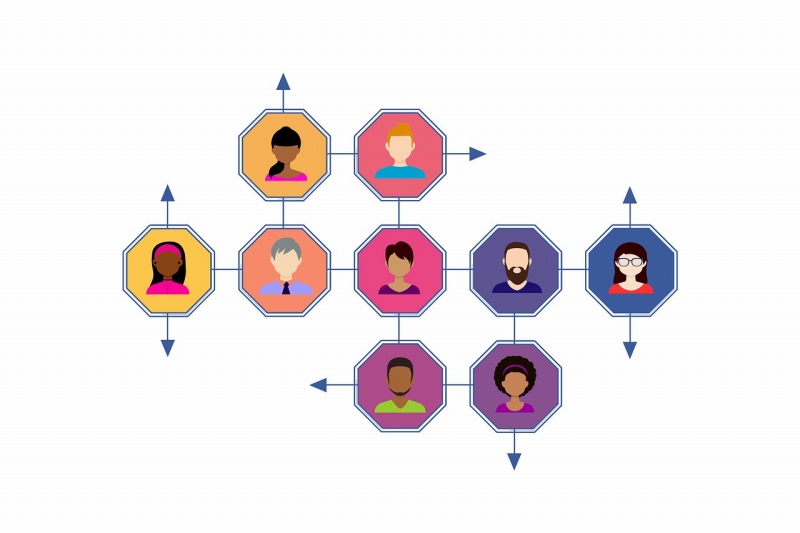
Googleアナリティクスのユーザーとは
続いての項目、Googleアナリティクスにおいての「ユーザー」について理解していきましょう。
WEB初心者の方は、まずあなたのサイトに訪れているユーザーの属性を知ることが大切です。
ユーザーの属性の項目では、ユーザーの年齢、性別をチェックしましょう。ただチェックするだけでなく、あなたがそもそも設定しているターゲットの年齢層に届いているか、どの客層に興味を持たれているかなど、状況を把握します。
「インタレスト」では、何のカテゴリ―に興味を持っているユーザーがあなたのサイトに訪れているかが分かります。
GoogleAdwordsを利用している方は、Googleアナリティクスとの紐づけも忘れないように設定しておきましょう。
エクスプローラーの切り替えや複数のグラフを組み合わせて表示することも可能です。
「地域」では、言語や地域を選択して、ユーザーの属性を調べることができます。ほとんどの方が国内対象のサイトだと思いますので、「地域」から「市区町村」を選択し、どのエリアのユーザーがよく訪れているかを調べましょう。
個人経営や中小規模の企業でサービスを提供しているターゲットと合っているかも照らし合わせておきましょう。
また、これらを参考にしてFacebook広告やインスタグラム広告に出稿する際の材料にもなります。
続いて「行動」では新規ユーザー、リピートユーザーの割合やリピートの間隔、エンゲージメントを調べることができます。
「テクノロジー」の項目では「ブラウザとOS」でユーザーがどのブラウザでサイトを見ているか、使用しているOS、更にOSの内訳をクリックすると、バージョンまで知ることができます。
「ネットワーク」では、ユーザーがどのプロバイダーを利用しているかが分かります。補足として、聞いたことのないプロバイダーは検索して調べてみましょう。
稀に海外の知らないプロバイダーから短期間で極端に多いアクセスがある場合がありますが、大半はスパムです。解析の邪魔ですので、フィルタで除外するなり対策を行いましょう。
「モバイル」の項目では概要の欄でPC、タブレット、モバイルの内訳がわかります。更に「ディバイス」でどのディバイスを利用しているユーザーが訪れているかが分かります。
「クロスディバイス(β版)」「カスタム」「ベンチマーク」の解析については、初期段階ではあまり活用しないので、省略します。
Googleアナリティクスの「集客」の見方(入門編④)に続く・・・
繁盛マーケティングの集客コンサルタントはあなたのお店が地域で繁盛店になるための戦略的なホームページ制作を行います。
ホームページやブログを解説したい、リニューアルしたい方に対してのサポートも行っておりますので、まずはご気軽にご相談下さい。

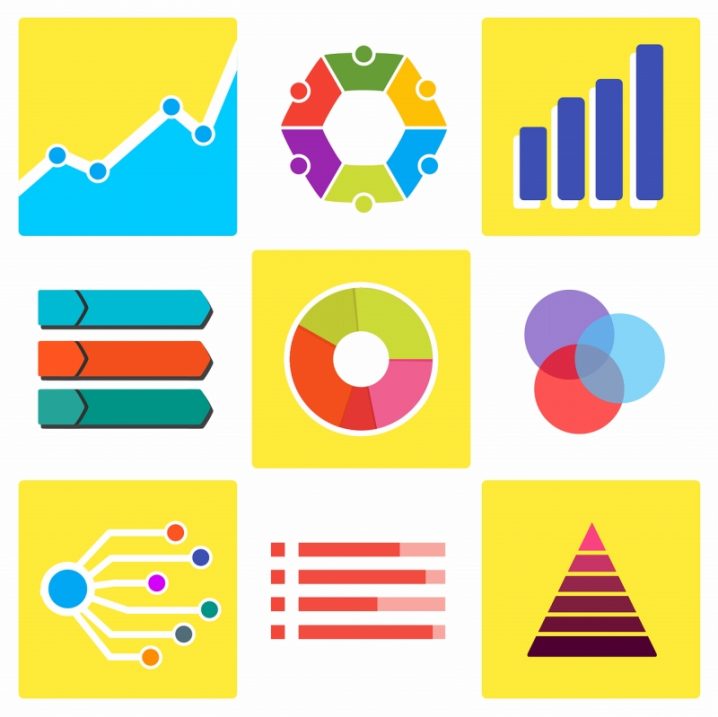


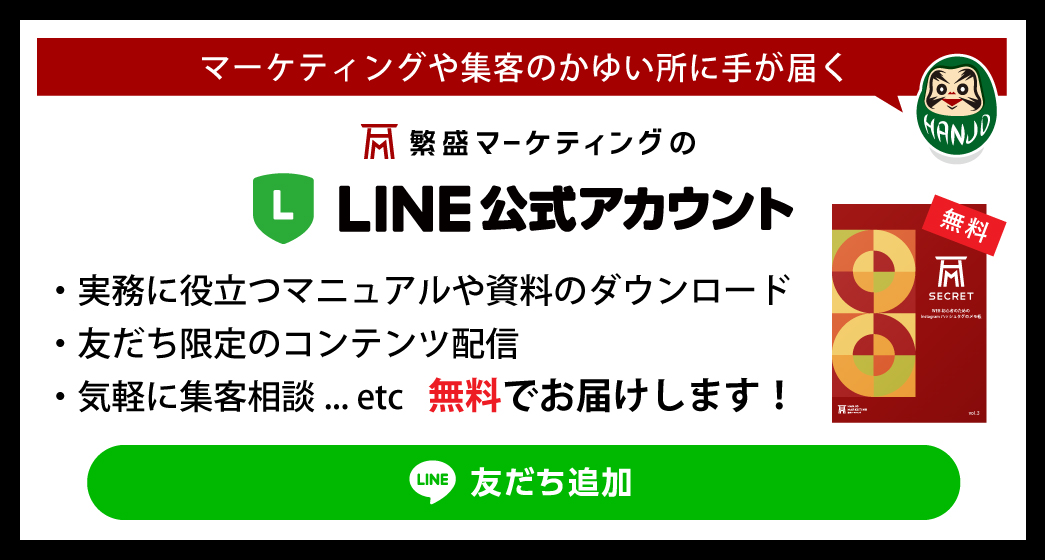







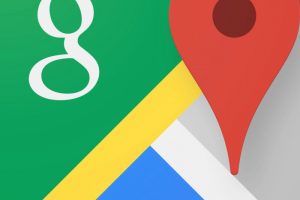






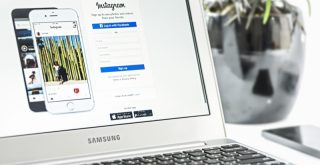
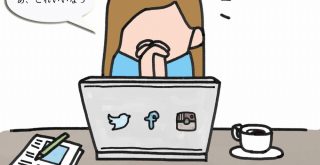









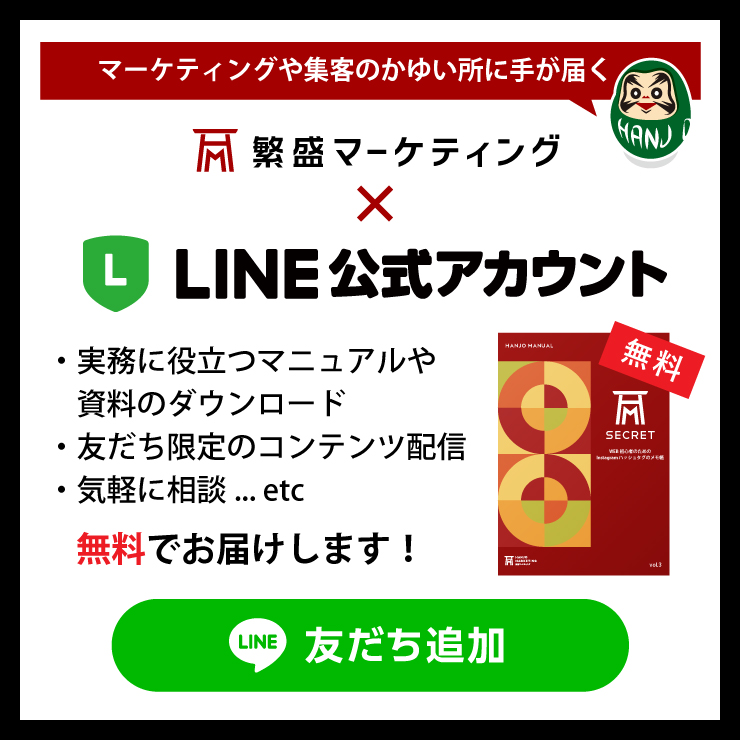

コメントを残す