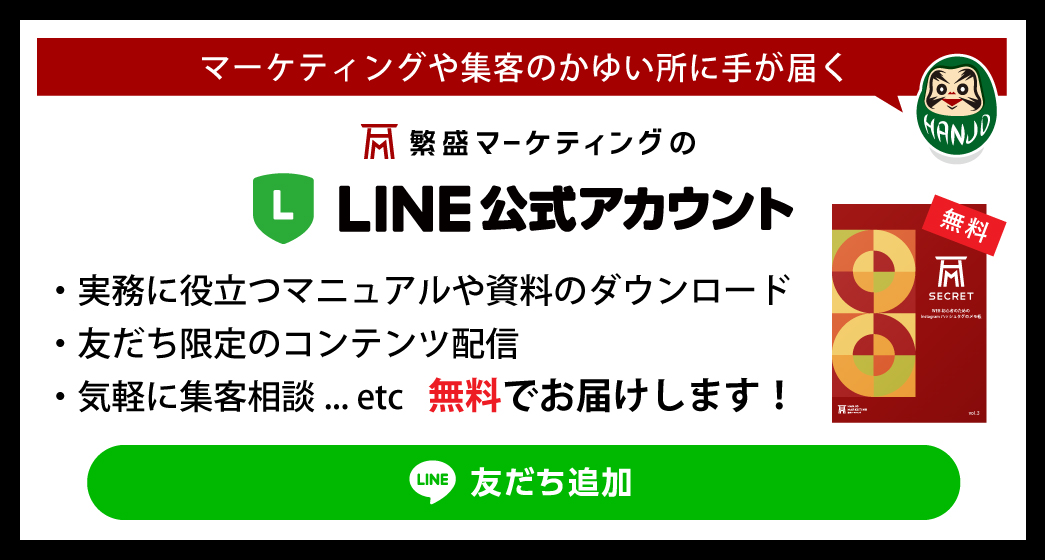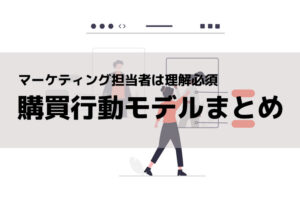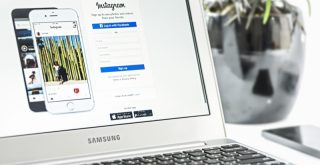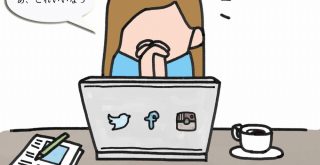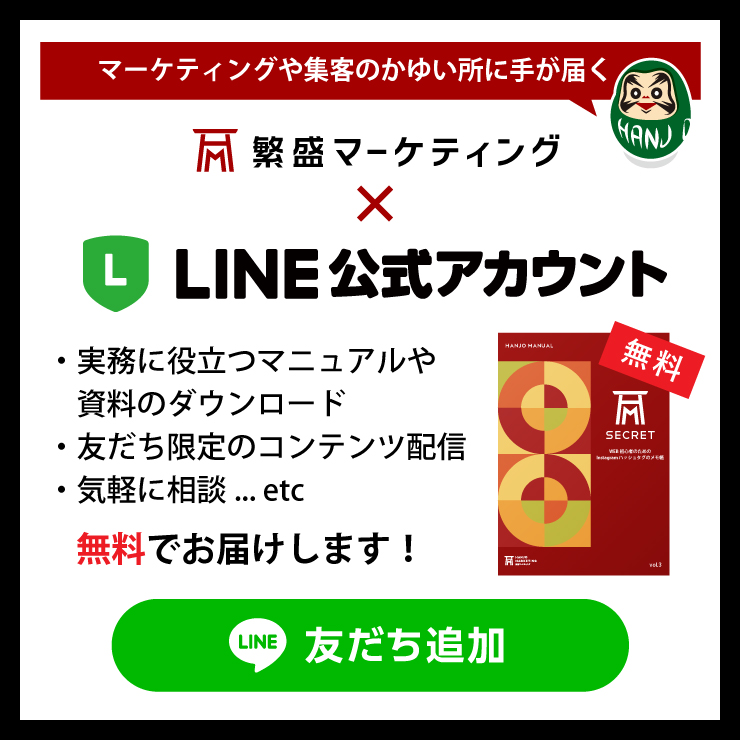インターネット上でコミュニティに作成やオンラインサロンを設立する際に便利なFacebookグループ。
Facebookグループも使い方次第ではサブスクリプション型ビジネスとしてあなたに継続的な収入をもたらすことも可能です。
今回はオンライン上のコミュニティの作成やオンラインサロンを設立したい方のために、Facebookグループの作り方を紹介しています。
目次
Facebookグループとは
Facebookグループとは、ビジネスや趣味など共通したテーマを元に参加者を集め、交流や情報交換などができるツールです。
FacebookグループとFacebookページの違い
Facebookには個人ページの他に、このFacebookグループ、そしてFacebookページがあります。
Facebookグループの特徴
Facebookグループには、以下の様な特徴を持っています。
- 基本的にはメンバーしかアクセスできない
- ファイルやドキュメントを共有できる(メンバーが編集できるファイルも可能)
- グループ内でアンケートを取ることができる
- 双方のコミュニケーションが容易
Facebookページの特徴
一方、Facebookページの特徴には以下の様な特徴を持っています。
- インターネット上で検索すれば検索結果に表示される
- Facebookユーザーでなくても閲覧できる
- ページに「いいね」を押さなくても閲覧できる
- 双方のコミュニケーションが取りにくい
FacebookグループとFacebookページの共通点
また、Facebookグループ、Facebookぺージの共通点として
- 個人ページとは別に作れる
- 複数人で管理、運営ができる
のような点が挙げられます。
外部の情報を発信する目的であればFacebookページ、共通したテーマに基づき一部のメンバーだけに発信するのであればFacebookグループと用途によって使い分けていきましょう。
Facebookグループの作り方
Facebookグループの大まかな特徴やFacebookページとの違いが理解できたら、早速Facebookグループの作り方を理解していきましょう。
①最初に
Facebookの右上にある「作成」をクリックすると「ページ」「広告」「グループ」「イベント」「募金キャンペーン」の中から、「グループ」を選択し、クリックします。
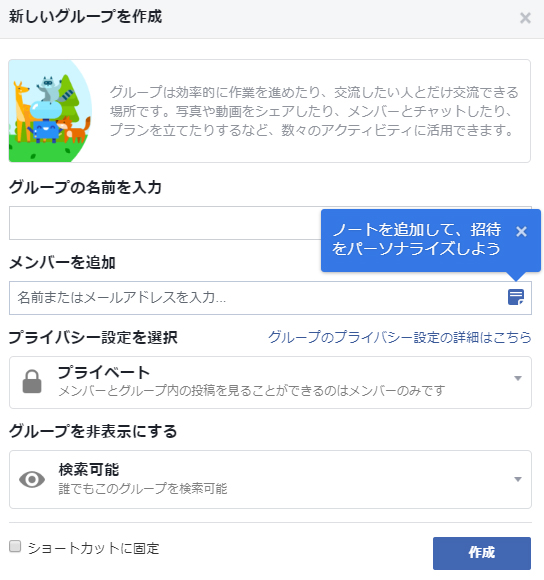
②グループ名やメンバーの初期設定
クリック後、以下の画面に移行しますので、画面に沿って「グループ名」「メンバーの追加」(後からでも可能)「プライベート設定」「検索設定」を行います。
Facebookグループのプライベート設定では、以下の公開範囲を指定することができます。
- Facebookグループメンバー以外にも閲覧できる「公開」
- Facebook上で検索し、見つけることはできるものの、閲覧はできない「非公開」
- Facebook上で検索しても、ヒットせず、申請、承認したもらわないと参加できない「秘密」
Facebookグループの運営目的に応じて公開範囲を使い分けることができます。
また、この際ショートカットに固定することも可能になるため、設定することでFacebookの画面からアクセスしやすくなります。
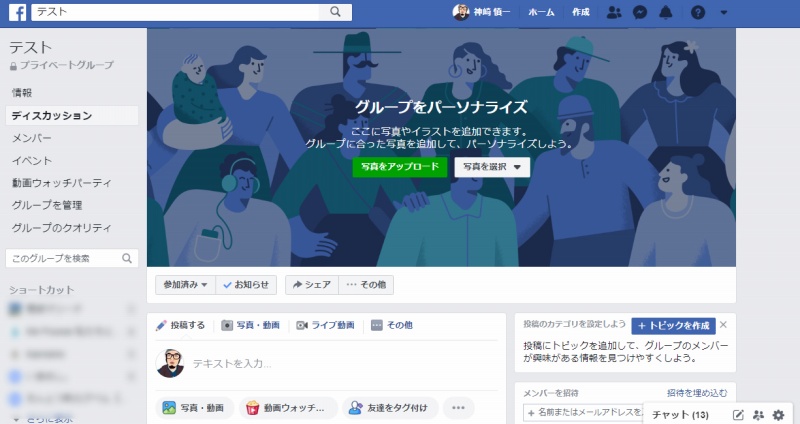
③作成ボタンをクリック
作成を押すと、上記の画面に移行しますので、後は初期設定を行っていきます。
すでにFacebookページを作ったことがある方はさほど難しいことはなく、簡単にFacebookグループを作ることができます。
④Facebookグループのヘッダー画像(カバー)を登録
ユーザーがグループに訪れた際、最初に目にする場所です。適切な画像をアップロードするようにしましょう。
Facebookグループのヘッダーの画像サイズ
Facebookの公式情報として、Facebookグループのヘッダーの画像サイズは以下のサイズとなっています。
- PCのサイズ:幅850ピクセル×高さ312ピクセル
- スマホのサイズ:幅640ピクセル×高さ360ピクセル
しかし、この場合PCサイズに合わせてFacebookグループのヘッダー画像を作成するとスマホのサイズの高さに足りない、スマホサイズに合わせてヘッダー画像を作成すると左右が見切れてしまいます。
近年ではスマホからの閲覧の割合が高いですが、PCからの閲覧も必ずあるので、PC、スマホの両方の条件を満たすサイズでカバーを作るようにしましょう。
共通サイズ:幅640ピクセル×高さ312ピクセル
また、あまり隅の方にテキストを入れると見にくくなってしまいますので、やや中央よりに位置を調節しておきましょう。
⑤グループの設定の編集
グループの画面にある「その他」をクリックして「グループの設定の編集」を行っていきます。
設定内容には、グループ自体に関するもの、メンバーに関するもの、グループを検索して
編集できる項目は以下となります。
- グループ名
- グループタイプ
- 説明
- 地域
- タグ
- アプリ
- リンク済みのページ
- 色
- WEBアドレス
- プライバシー
- バッジ
- セクション(ソーシャルラーニングユニット・インスタントゲーム・求人・動画ウォッチパーティ)
- メンバーの承認
- メンバーの自動承認
- ページからの参加リクエスト
- 投稿の権限
- 投稿の承認
- キーワードアラート
グループ名
グループ立ち上げ時にグループ名を入力したと思いますが、ここで後から自由に編集することも可能です。
グループタイプ
「一般」「販売」「ゲーム」「ソーシャルラーニング」「求人」「仕事用」の中からFacebookグループの利用目的に応じて、作成したグループのタイプを選択します。※選択した内容に応じて利用できる機能が異なります。
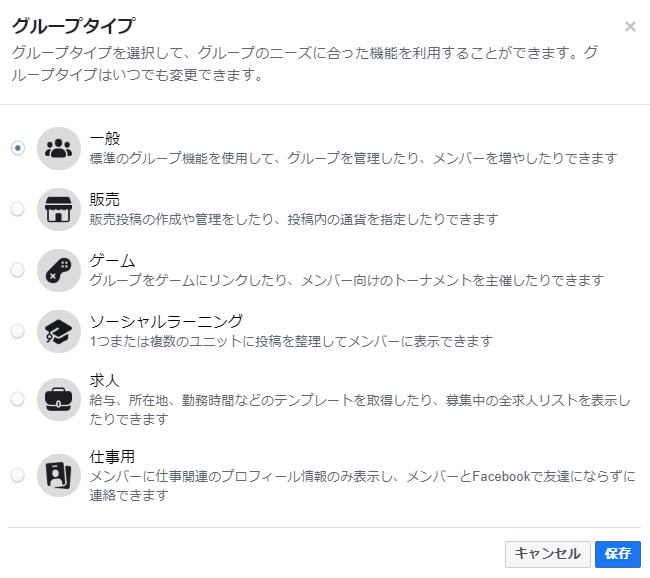
説明
ここでは、もしグループを検索可能な設定にした場合、Facebookで検索した際の結果に表示されるものです。
検索可能にした場合は、このグループはどんなものなのか、概要を入力しておきましょう。
地域
Facebookグループではグループの地域を設定することもできます。設定することで、地域の近くの人が検索した際に表示されやすくなります。
タグ
簡単に言えばハッシュタグのようなものです。最大5件まで設定することができ、設定することで、興味がある方が探しやすくなります。
アプリ
グループにアプリを追加して、もっと多くのツールや機能を利用が可能です。
アプリを使うことでグループが管理しやすくなったり、よりパーソナライズされた体験をメンバーに提供できるようになります。
リンク済みページ
自身で作成したFacebookページや関連したFacebookページとリンクさせることができます。
また、この項目から新たにFacebookページを作ることもできます。
色
Facebookグループのメインカラーを設定することができます。
WEBアドレス
作成したFacebookグループURLを変更する項目です。ただしグループメンバーが5000人を超えると変更できなくなりますので注意しましょう。
プライバシー
初期設定で変更したプライバシー設定をここで変更することができます。「公開」にするとグループ内の投稿とメンバーは公開され、「プライベート」にするとグループ内の投稿とメンバーを見ることができるのが、メンバーのみとなります。
また、プライバシー設定は一度設定すると、次回は28日後でないと変更できませんのでご注意ください。
グループの検索可否
作成したグループがFacebook上で検索できるかどうかの設定、変更の項目です。
バッジ
バッジとはグループ内のメンバーの名前の横に表示できる「称号」のようなものです。この項目でグループ内で使用されるバッジの種類を管理することが可能です。
投稿のトピック
グループの投稿内のトピックを追加して、投稿内容を整理することができます。
セクション
セクションの項目ではソーシャルラーニングユニット、インスタントゲーム、求人、動画ウォッチパーティと4つのセクションを表示することができます。
ソーシャルラーニングユニット
いわゆるグループの投稿のスレッドです。作成することで後から加入したメンバーがこれまでグループ内でセッションした投稿内容を見つけやすくなります。
投稿をユニットに整理し、表示される順番を変更できます。また、グループメンバーは、ユニットに対してアクションを実行したら[完了]をクリックして、管理者に知らせることも可能です。
その他、管理者は、グループインサイトを表示し、ユニットや投稿の完了について詳細を確認できます。
インスタントゲーム
インスタントゲームでは、パズルゲーム、カードゲーム、アクションゲームなど1000種類を超える無料オンラインゲームを友達と一緒にプレイすることができます。
求人
Facebookグループ内で求人を行うことができます。グループ内で公開し、新たにプロジェクトをメンバーや閲覧しているユーザー(公開にしている場合)から募ることができる機能です。
動画ウォッチパーティ
動画ウォッチングパーティとは、Facebook上で利用者の皆様同士が同時に動画を視聴できる機能です。
メンバーの承認
グループに新たなメンバーを招くときに、その承認の権限の範囲を設定する項目です。「グループ内のメンバー全員」もしくは「管理者とモデレーター」の2つから選択できます。
メンバーの事前承認
その人がメンバーになっている他のグループや、メールアドレスを使って事前に承認することができる機能です。メンバーの事前承認を行うことで、加入直前に承認しなくてもよくなるので、時間削減になります。
参加リクエスト
参加リクエストの設定では、承認待ちのユーザーに対していくつかの質問を用意することができます。回答次第で承認の判断やユーザーがどのような人、考えなのかを事前に知って、よりグループに相応しいメンバーのみを加入させることも可能になります。
メンバーの自動承認
承認待ちのグループメンバーを自動承認するための条件を選択し、満たしたユーザーを自動で承認できる機能です。また、メンバーが承認されるとお知らせが届きます。
この項目で条件を設定することができます。
ページからの参加リクエスト
ユーザー個人としてだけでなく、Facebookページ単位でFacebookグループへの参加の有無を設定する項目です。
投稿の権限
グループ内の投稿権限の範囲を設定する項目です。管理者だけが投稿できるのか、グループ内のメンバー全員が投稿できるのかを選択できます。
投稿の承認
グループ内のメンバー全員に投稿権限を与えた場合、この投稿の承認を利用して、管理者やモデレーターが確認後、表示することができます。
キーワードアラート
事前に指定したキーワードが含まれる内容を、グループ内のメンバーが使用した際にアラート機能が発動します。
目的に応じたFacebookグループの作成
Facebookを普段よく利用している方や、Facebookページをすでに作成している方にとっては簡単に利用できるFacebookグループ。メンバーだけのクローズドなコミュニティをFacebook上で作ることができるのが魅力です。
グループ内であなたのサービスに関するノウハウの提供や、育成を行うことも可能ですのでオンラインサロンとしての利用も可能なため、グループの利用を月額定額制(サブスクリプション)にして、収入の多角化に使用することもできます。
その他、通常店舗で提供しているサービスを動画やテキスト、画像を用いてグループ内で公開して、サービス料を頂くオンランサービスとしての利用も良いですね。
Facebookグループ自体、基本無料で利用できるため、目的に応じて非常にコストパフォーマンスが高いツールとしてビジネスに役立ちます。
なお、Facebookグループを用いたオンラインビジネスに関しては、別記事にてあたらめて解説しますので、ご興味がある方は、ご参考ください。